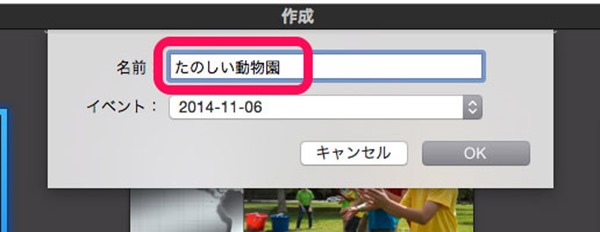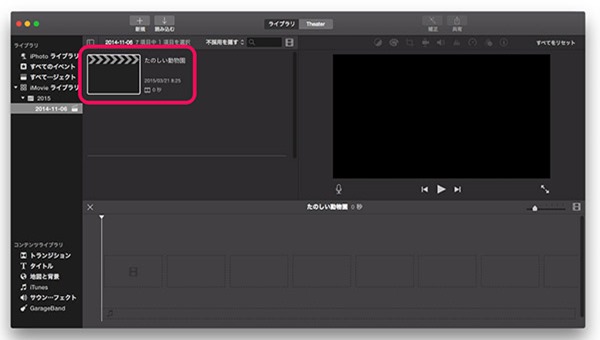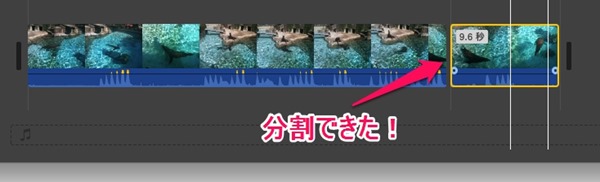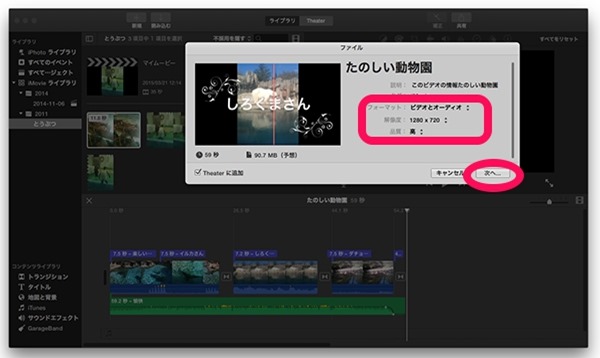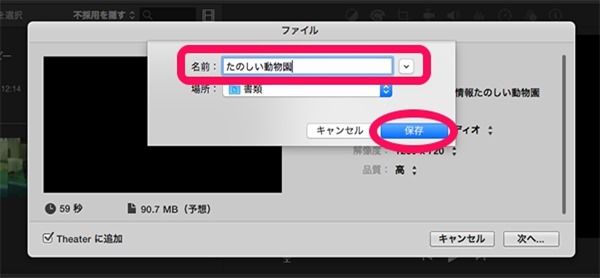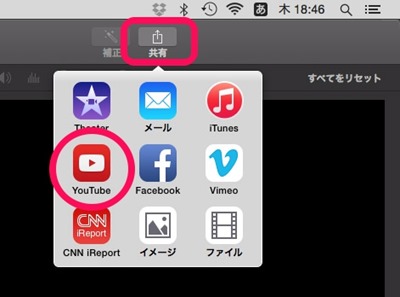【初心者も大丈夫】iMovie(Mac)で動画編集を始めよう!(基本の使い方・編集方法・書き出し)
Youtubeでみんなが投稿した動画を見ることは生活の一部になりました。
Youtubeの動画投稿で有名人な人はボイスパーカッションで人気のヒカキンさんや、英会話で人気のバイリンガールちかさん等々、たくさん出てきていますね。


画像引用先 : HikakinGamesグーグル検索 / バイリンガールちかグーグル検索
Youtubeチャンネル : HikakinGames / バイリンガール英会話 Chika’s English Lessons
有名人でなくても、自分で動画をつくって他の人に見てもらいたいと思った人は多いのではないでしょうか。
iPhoneとiMovieの使い方を少し勉強すれば、Youtubeへの動画投稿はそこまでむつかしいものではありません。
iPhoneのiMovieも良いですが、動画編集は大きなディスプレイの大画面で細かい作業をしたくなります。
MacのiMovieなら、たくさんの動画素材・音楽素材をストックしてiPhone iPadよりも高度な編集に入っていけます。
この記事では、動画編集初心者でも、MacのiMovie(アイムービー)の基本の使い方から字幕・保存・Youtube書き出しまでを覚えて自分だけの動画をつくれるようになります。
iMovieは、基本iPhoneと同じ操作性で非常に簡単につくれるようになっていますので、一読すると抵抗なく自分だけの想い出になる動画をつくっていけますよ!
では、一緒に見ていきましょう!
Mac App Store : iMovie for Mac
Contents
① 新規プロジェクト作成
まずは、新規ムービーの追加。 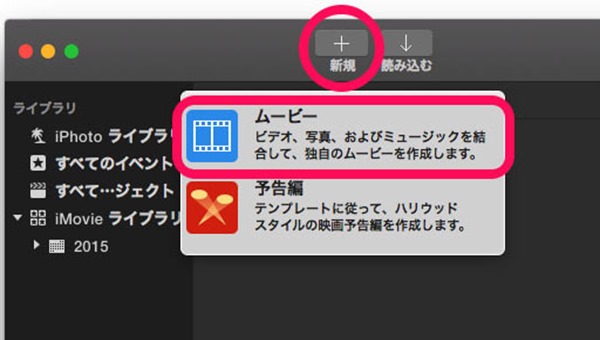 画面左上の「新規+」ボタンから、ムービーを選びます。
画面左上の「新規+」ボタンから、ムービーを選びます。
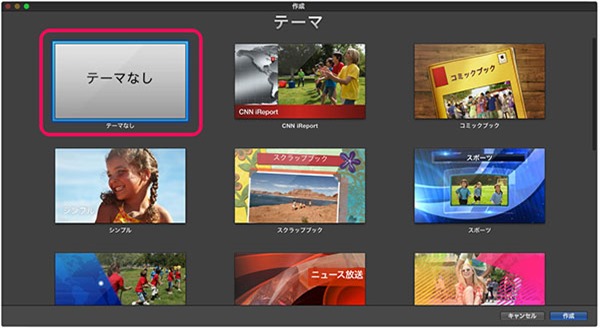 今回は「テーマなし」のもっともシンプルなテーマを選びました。
今回は「テーマなし」のもっともシンプルなテーマを選びました。
つくりたい内容に応じて選ぶと良いでしょう。
② ビデオクリップの追加
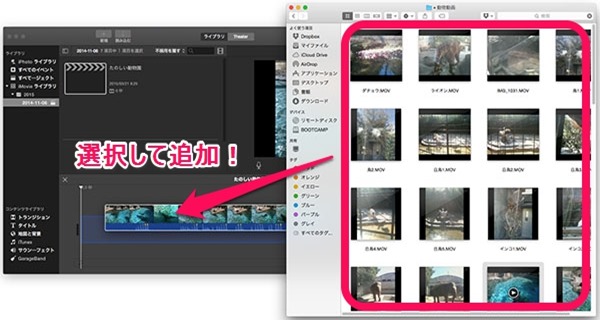 取り込んだ動画ファイルで、並べたい動画を左下のタイムラインにマウスでドラッグ&ドロップで移動させると、時間軸に追加していけます。
取り込んだ動画ファイルで、並べたい動画を左下のタイムラインにマウスでドラッグ&ドロップで移動させると、時間軸に追加していけます。
映像をつくる順番を考えて、動画素材をどんどん追加していきましょう。
③ クリップの編集
ふつう取り込んだビデオクリップは不要な部分が残っていますので、編集をして使える状態に持っていきます。
トリミング(切り取り)
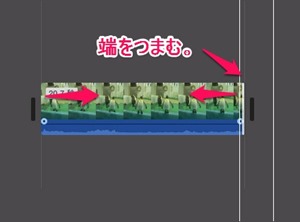
クリップの左右の端をつまみながら内側に移動させると、その範囲にクリップが短く切り取り作業ができます。
魅せたい映像の範囲だけ、切り取ってやりましょう。
分割
※クリップ分割のテクニックを使うことで、長く撮影した映像を切り分けて編集できます。 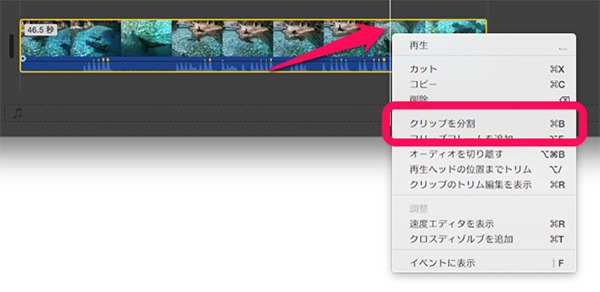 分割したい場所に 白い縦 の線を当てます。
分割したい場所に 白い縦 の線を当てます。
クリップの上で右クリック>クリップを分割を選択します。
これで長尺で撮影したクリップを切り刻んで、映像編集がサクサクできるでしょう。
④ タイトル・字幕追加
タイトル追加
タイトルは、ムービーの開始時に全体の説明を表現するために使います。
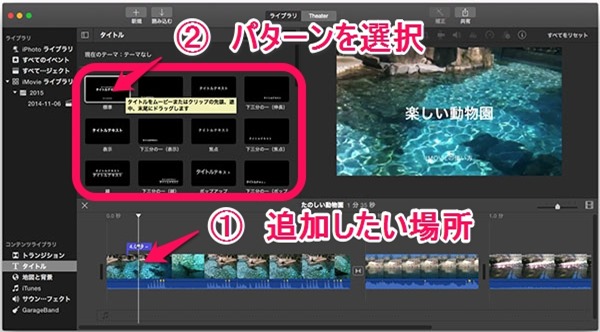 左下のタイトル 「T」 ボタンから色々なタイトルアニメーションパターンを選べます。
左下のタイトル 「T」 ボタンから色々なタイトルアニメーションパターンを選べます。
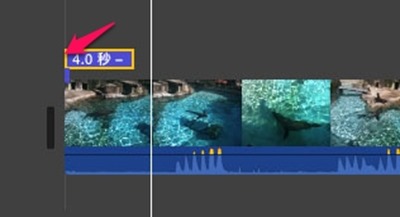
適用させたい場所に縦の下線を持ってきてから、②のパターンからダブルクリックで適応させてあげましょう。
紫色の旗が適応させた部分です。 旗を左に延ばすとタイトルを表示時間が伸びますよ。
字幕(チャプター)追加
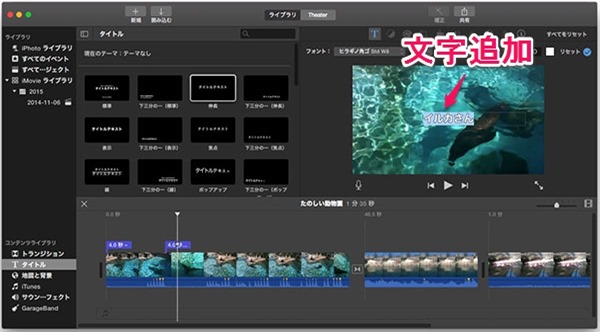 字幕(チャプター)は、動画内容の説明を文字で追加するために使います。
字幕(チャプター)は、動画内容の説明を文字で追加するために使います。
タイトルと同じように、パターンを選んで説明文として映像に合った内容を選んで追加していきましょう。
⑤ トランジション効果(エフェクト)の追加
トランジションとは、クリップからクリップへ切り替わるときの効果・演出の事です。
トランジションによって、ビデオが楽しくイキイキとした映像表現になります。
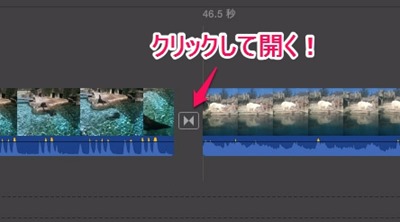
ビデオクリップ同士の継ぎ目のマーク(トランジション)をクリックしします。

ビデオクリップが上下に並びますので、それぞれの継ぎ目にしたい部分をズラして調整します。
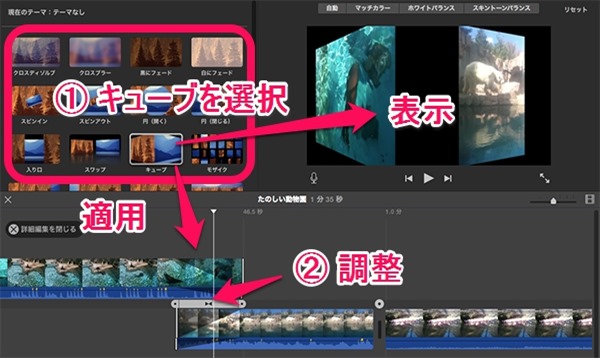 クリップの間隔調整が終わったら、左上の① トランジション効果を選びます。今回はキューブを選びました、映像に合うお気に入りの効果を選びましょう。
クリップの間隔調整が終わったら、左上の① トランジション効果を選びます。今回はキューブを選びました、映像に合うお気に入りの効果を選びましょう。
右上に適応された実際の映像を見ることが出来ます。
② 調整で、トランジション効果の変化速度を調整していけます。
⑥ BGM追加
今回はBGMを追加しますので、テーマBGMに決定!
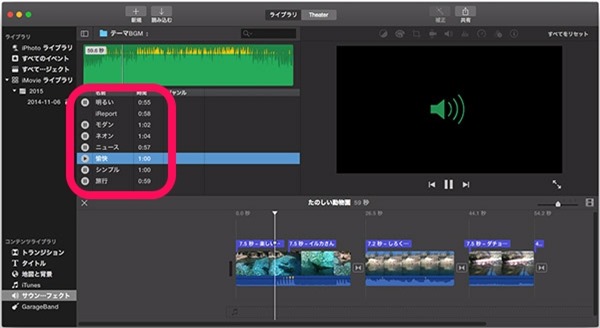 iMovie標準のBGM素材が上の範囲に表示されるので、気に入ったBGMをダブルクリックするとタイムラインに読み込めます。
iMovie標準のBGM素材が上の範囲に表示されるので、気に入ったBGMをダブルクリックするとタイムラインに読み込めます。
 ビデオクリップに合わせて、切り取り・追加作業をして並べていきましょう。
ビデオクリップに合わせて、切り取り・追加作業をして並べていきましょう。
クリップの最後は、上の写真のように[Option] + クリックで、黒線の上でポイントを二つ作って映像が終わるにしたがって徐々にボリュームが下がる調整ができますよ。
⑦-A 動画の書き出し(保存)
ムービーの編集が終わったら、いよいよ書き出しです。
作成したムービーを動画ファイルやYoutubeように書き出してみましょう! 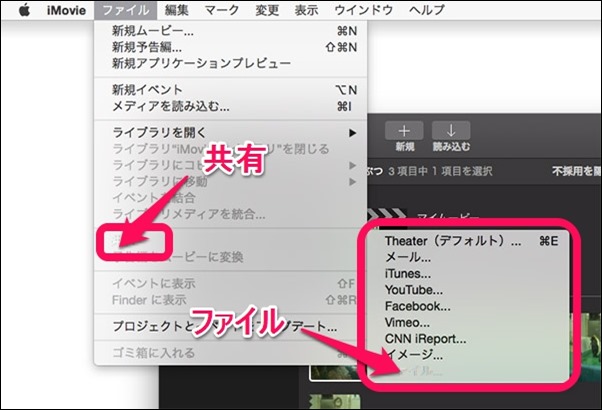 ファイル>共有>ファイル(またはYoutube)
ファイル>共有>ファイル(またはYoutube)
つぎへボタンで進みましょう。
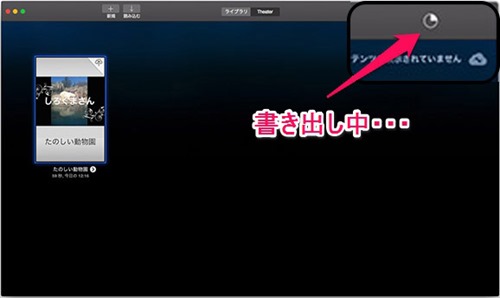
書き出し中は右上に時計のようなマークがでて進行状況がわかります。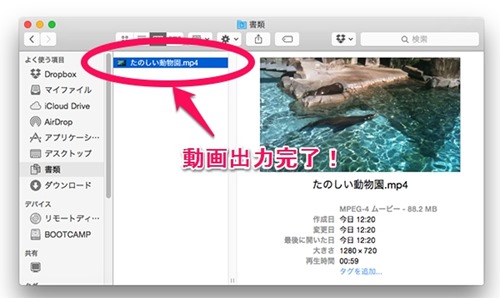
指定した場所にムービーの書き出しができました。
ムービーをダブルクリックしたら、映像がみえますお疲れさまでした!
⑦-B Youtubeへ書き出し
右上の、共有ボタン>Youtubeボタンで出力をします。
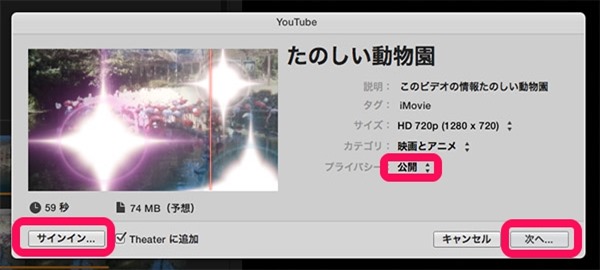
左下のサインインボタンでYoutubeアカウントを使ってYoutubeにサインインしましょう。
プライバシー設定を公開とします。 (一時的に公開しない場合は非公開にして後からYoutubeの管理画面から公開にする事も出来ます。)
次へボタンでYoutubeへの書き出し開始。
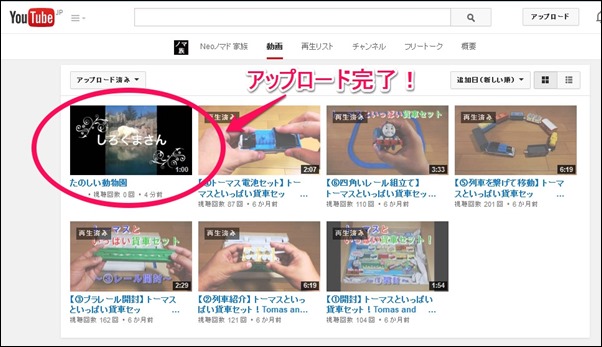 Youtubeへの書き出しが終わると、タイムラグが少しあるのですが自分のアカウントでログインしたYoutubeの動画管理画面に書き出しが完成しています!
Youtubeへの書き出しが終わると、タイムラグが少しあるのですが自分のアカウントでログインしたYoutubeの動画管理画面に書き出しが完成しています!
まとめ
① 新規プロジェクト作成 (動画のタイトルを付けます。)
② ビデオクリップ追加 (iPhoneの映像や写真をMacに入れて使います)
③ クリップの編集 (不要な部分をカットすると、映像が引き締まるよ!)
④ タイトル・キャプション追加 (内容を明確に文字で伝えよう!)
⑤ トランジション効果の追加 (映像効果で演出を加えよう!)
⑥ BGM追加 (SE・効果音なども) (映像にBGM・効果音をつけるとイキイキとします。)
⑦ 動画(Youtube)への書き出し Youtubeで発表して反応を貰いましょう。(※ 公開する内容は個人情報や問題がない内容にしましょう。)
基本この流れ作業を押さえておくと、自分の動画編集つくりの完成までイメージしやすいかとおもいます。
MacのiMovieはiPhoneやiPadと違って、たくさんのとり溜めたビデオ素材を読込むことができますし、音楽素材もガレージバンドを使って作曲したものを読み込むこともできます。
なにより大きな液晶で編集できるのが、情報量が多い動画編集作業が快適にできて嬉しいですね。
iPhone・iPad用のiMovieを使っている方は入りやすいですし、どの動画編集ソフトよりも直観的で素直なアプリだと思います。
今回の説明で、基本的な操作が分かりますので、この記事を見ながら動画編集作業をするとスムースに動画をつくっていけるでしょう。
MacのiMovieを使うと、昔はパソコンで映像制作をするのが大変でしたが、コンピュータの性能の進化により、初心者でもかんたんにビデオつくりが出来て、Youtubeで世界に配信する事ができるようになりました。
iPhoneのビデオカメラで日常や旅行で取りだめた映像を、Macに取り込んで面白い動画をつくりにチャレンジしてみてくださいね!
Mac App Store : iMovie for Mac
関連記事
-

-
【レビュー マックブック 2015】キーボード・CPU・USB-Cの3つの問題点をチェックしてみた!
MacBook(2015)を体験してきました。 MacBookAirの流れをくむMacBookは、
-

-
iMac Pro2017はどう凄い?機能&レビュー(感想)
通常のiMacと、iMac Proは何が違うのか? プロの仕事でしっかりと使える内容になってい
-

-
【Mac Mini 2014】根強い人気のMac Miniが20%安く買えるようになった!
Mac Mini 2014 低価格で買えるMacとして根強い人気モデルが、新しくなって帰ってきた
-

-
MacBook(2015)のバッテリー技術が凄い! 世界最薄のノートブックに出来た理由。
MacBook2015はノートブックなのに、何故ここまで薄く出来たのか?(最大でも13.1
-

-
新macOS シエラ!iOSの良い機能をどう取り込んだのか?使い方&レビュー!
新macOSシエラが発表されました。 名前が変わって、いままでよりiOSと融合するような機能が
-
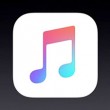
-
【AppleMusicの魅力とは?】 優れた3つの機能、おすすめのアイテム2つ。お気に入りの音楽が見つけやすい!
WWDC2015で、アップルミュージックApple Musicが発表されました。 話題のアップルミ
-

-
【蝶進化!】MacBook2015のデザイン&Retinaの性能と美しさ!!
目を見張るような、美しさのMacBook2015 Retinaが発表されました。 全てに
-

-
MacOSモハベとは?前と何が変わった?(性能と機能まとめ) wwdc2018 6月
新しいmacOSが発表されました! macOSは、基本的な使い方がソフトの新機能追加や、高速化
-

-
【まとめ】アップル シリコン搭載のMacBookProとは?前と違いはどう?!
Mac Book ProにアップルM1チップが搭載されます。 プロレベルの作業が求められるノー
-

-
【まとめ】Apple シリコン搭載Mac M1チップとは?インテルCPUとどう違う?
Appleが10年かけて開発したMacのための頭脳、新チップM1の発表です。 Windowsや