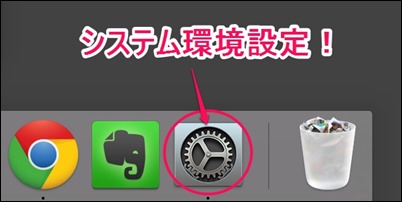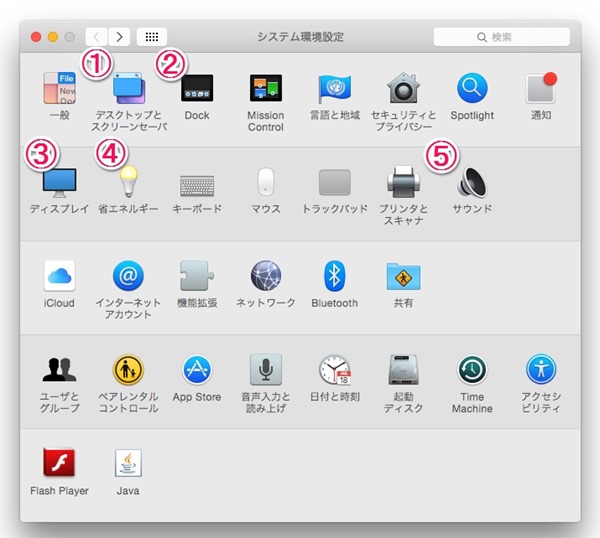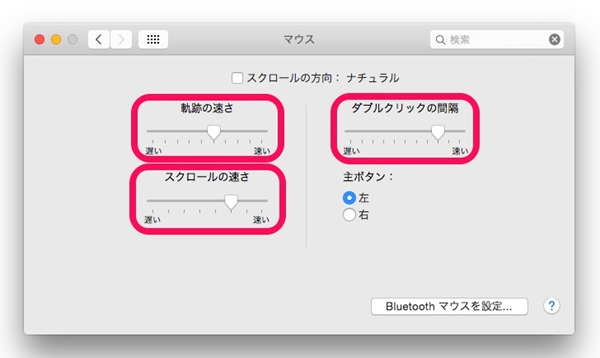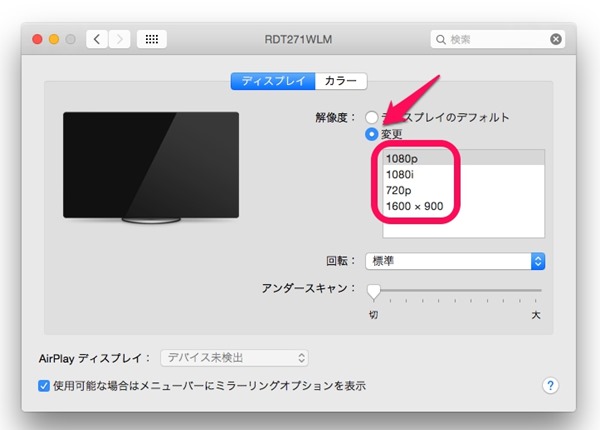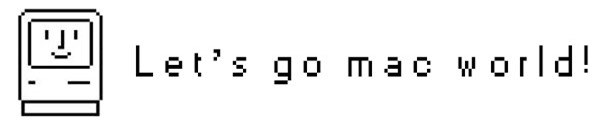Macの初期設定方法! (壁紙・画面・ドック・バッテリー・省エネ)
Mac OS Xを導入したら、まずはじめにやりたい各種セッティング。(yosemite OSを使用しています。)
Winを使っている人は、おなじみのコントロールパネルの部分なので、一巡してみるとスグに理解する事ができます。
Mac OS Xのシステム環境設定を使って、マウス・画面(解像度)・壁紙・ドッグ・サウンド・省エネ設定をしていきましょう!
システム環境設定
主に調整する項目
デスクトップとスクリーンセーバー 壁紙とスクリーンセーバーを調整できます。
Dock(ドック) デスクトップに、スタンバイするアイコンのサイズを調整。
ディスプレイ モニターの解像度(映像細かさ)を調整。
省エネルギー モニターとMAC本体の節電を調整。
サウンド 音声入出力を設定。
マウス設定
・軌跡のはやさ
マウスを動かして、マウスカーソルを速めることで素早くコントロールできます。
・スクロールの速さ
インターネットのページをマウスホイールなどでスクロールするときに早く移動できます。
・ダブルクリック
アイコンをクリックして、遅くクリックしてしまった時も実行できるよう調整できます。
画面設定(解像度)
モニターサイズが小さい場合は、解像度の数字を下げたほうが見やすかったりします、自分が見やすいと思うバランスに調整しましょう。
壁紙設定
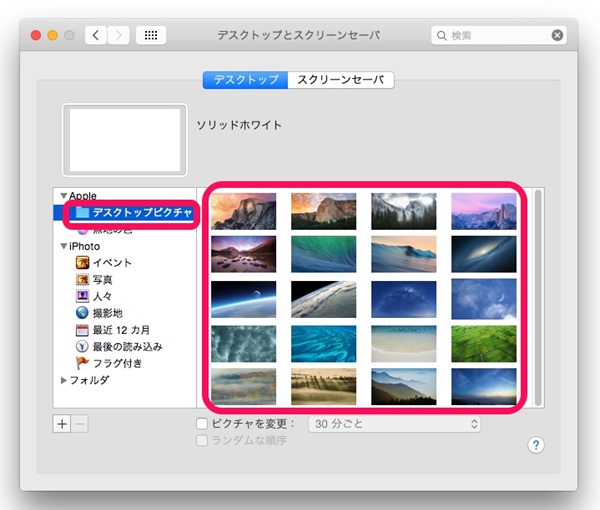 写真の壁紙を使いたい場合は、デスクトップピクチャからいろいろな自然写真があります。
写真の壁紙を使いたい場合は、デスクトップピクチャからいろいろな自然写真があります。
お好みで選びましょう。 (Mac OS 標準の自然の写真は美しくて安らぎます。)
自分が撮影した写真の場合は、MacとiPhoneを同期して、iPhoto > 写真 で読み込めますよ。
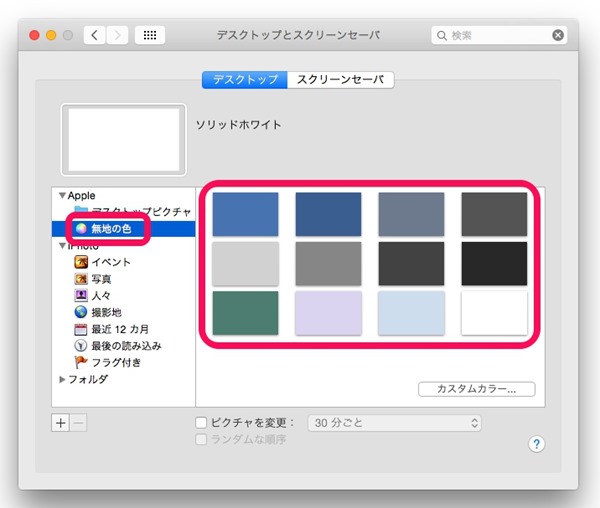 無地の色の場合は、写真よりシンプルに画面を単色にする事が出来ます。
無地の色の場合は、写真よりシンプルに画面を単色にする事が出来ます。
暗めの色が目が疲れなくて、アプリやアイコンが見やすくなるのでオススメです。
とくにノートブックは、画面が小さいので、写真よりも単色のほうが視認性がアップします!
ドック設定
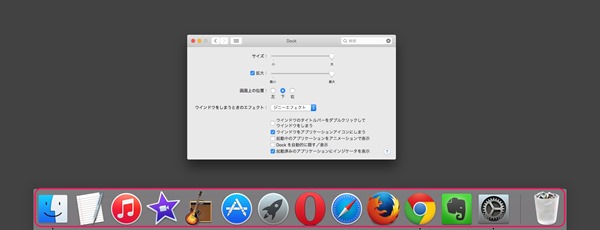
ドック(Dock)設定 = デスクトップ手前のアイコン表示の部分です。
常にアクセスする場所になりますので、きもちのよい状態にさせたい部分です。
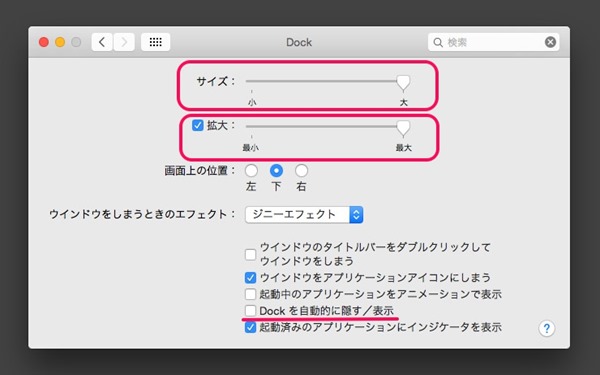 ドックを調整して、アプリの起動を快適にしたい!
ドックを調整して、アプリの起動を快適にしたい!
サイズ アイコンサイズの調整、大きいほうが見やすいですがハデになります。
拡大 マウスカーソルを当てた時のサイズの伸縮、拡大のアニメーションをするとうるさい場合は、拡大のチェックボタンを外すと伸縮を止めて一定のサイズで表示できます。
Dockを自動的に隠す/表示 マウスカーソルを外すと隠すようにできます。 モニターが大きい場合は、常に表示しても邪魔に感じなかったりもします。
サウンド設定
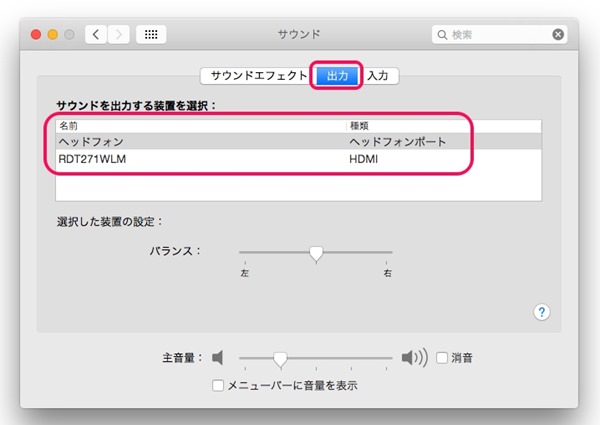 自分が思う場所から音を出したい!
自分が思う場所から音を出したい!
サウンド出力 ヘッドトンだと、外部のスピーカーを繋ぐと外部のスピーカーで音を聴くことができます。
RDT271WLMは、この時に繋いでいるモニターで、モニターからサウンドを出力したいときにこちらを選べます。
省エネ設定(バッテリー)
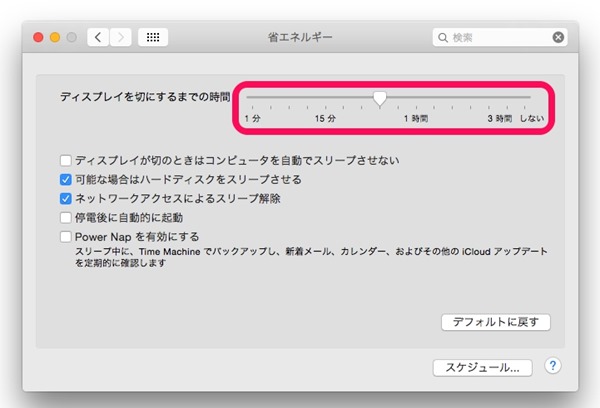 ”ノートブックなら特に”省エネにしてバッテリーライフを伸ばしたい!
”ノートブックなら特に”省エネにしてバッテリーライフを伸ばしたい!
省エネルギー ディスプレイを切るまでの時間で使わないときはこまめにモニターの電源を切って節電しましょう。
PC用のモニターはわりと電気を消耗します。
まとめ
ざざっとみてきましたが、如何だったでしょうか。
Winを使っている人は、コントロールパネルをいじるようにMacのほうがシンプルで簡単だと思われたと思います。
また、iPhone iPadユーザーの人も設定アプリと同じように、Mac OSの外観を整える作業と考えれば良いでしょう。
Macを購入して、はじめのこの設定をすることによって、自分が使いやすいようにカスタマイズできたことでMacに親しみが湧くと思います。
さぁ、Mac OSのセットアップ終了です!
お気に入りのアプリを使ったり、インターネットを楽しんでいきましょう!
関連記事
-
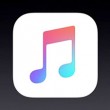
-
【AppleMusicの魅力とは?】 優れた3つの機能、おすすめのアイテム2つ。お気に入りの音楽が見つけやすい!
WWDC2015で、アップルミュージックApple Musicが発表されました。 話題のアップルミ
-

-
【初心者も安心】Mac GarageBandで作曲を始めよう!! ~基本操作 & オーディオループ作曲講座編~ (使い方・編集法・テクニック)
この記事では、Macの大人気作曲ソフトのGarageBand(ガレージバンド)の使い方、基
-

-
Macタッチバー(Touch Bar)とは何が凄い?可能性&テクニック
新型MacBookPro(マックブックプロ)タッチバー(TouchBar)モデルが発売されまし
-

-
【初心者も大丈夫】iMovie(Mac)で動画編集を始めよう!(基本の使い方・編集方法・書き出し)
最近なにかと話題のYoutube。 Youtubeでみんなが投稿した動画を見ることは生活の一部にな
-

-
【まとめ】MacOS Big Sur(ビッグサー)とは?iPadの良さを取り入れ、iPhoneアプリ移植簡単に、多くの便利機能をみる!
新しいMac OSのBig Surによって、iPadのような見た目に近付き快適になります! 全
-

-
MacBook2015 薄い新フルサイズキーボード!! ワイドで打ちやすく、バタフライ構造で安定性は高い。
Mac Book 2015はキーボードに拘りがあります。 液晶のサイズはキーボードに
-

-
マックブック,エアー&プロ(2015春)のラインアップ発表! 性能と価格を見る!
2015年春のマックブックは、素晴らしいデザインです。 Retinaになってどれぐらいの値段なのか
-
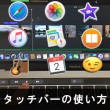
-
【覚えてパワーアップ!】Macタッチバーの使い方!【アプリ操作がお手軽に!】
新型MacBookProのタッチバー(TouchBar)モデル! どれだけ生産性をあげる
-

-
【Mac Mini 2014】根強い人気のMac Miniが20%安く買えるようになった!
Mac Mini 2014 低価格で買えるMacとして根強い人気モデルが、新しくなって帰ってきた
-

-
【まとめ】プロ仕様:新Mac Proのグラフィックスパワー&XDRディスプレイとはどう進化したのか?!
ユーチューブで本格的に稼いでる人で、Macを使っている人には重要な内容だと思います。 プロレベ