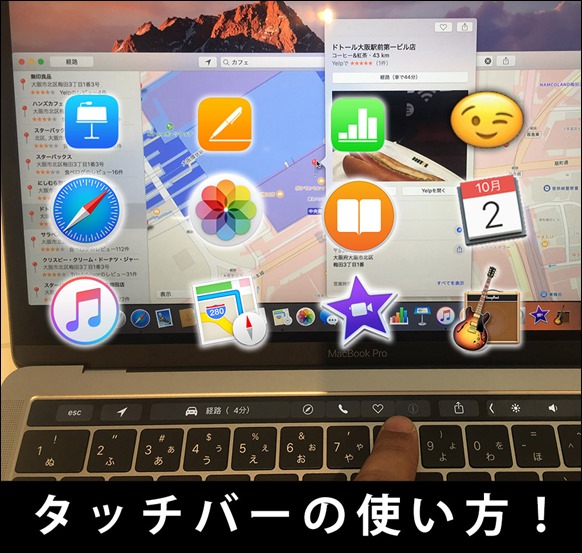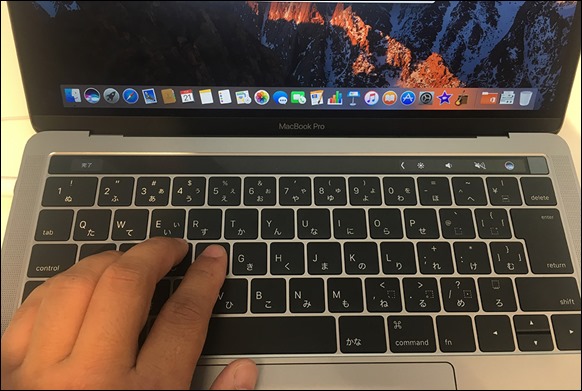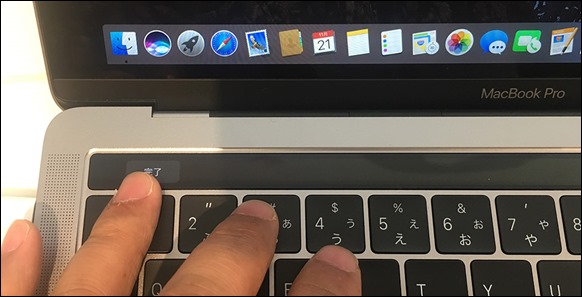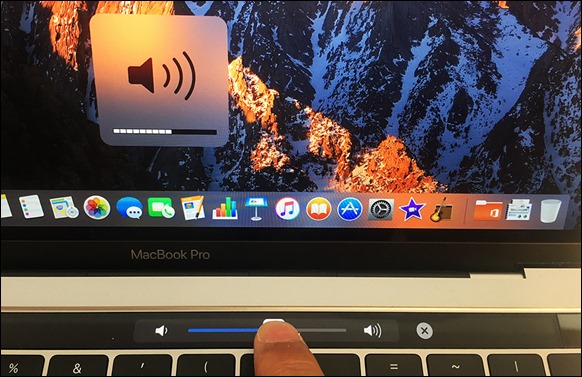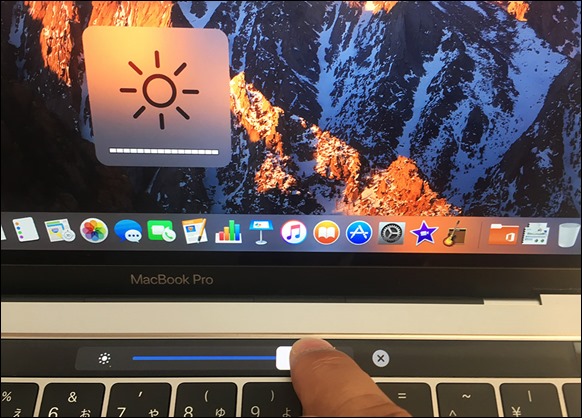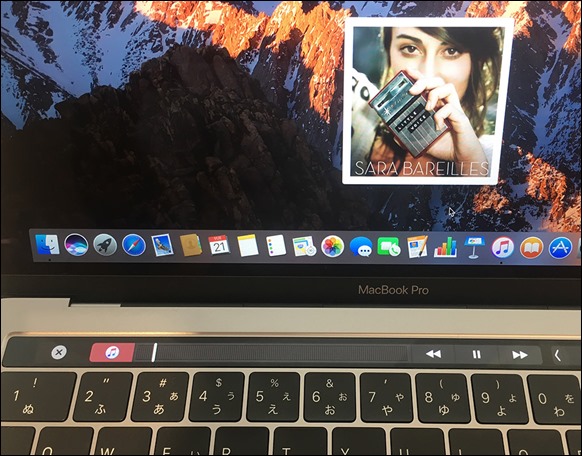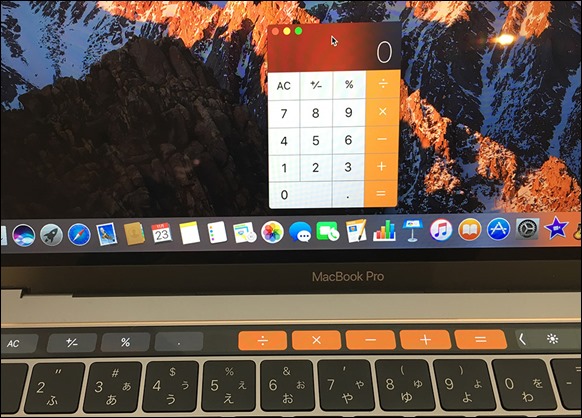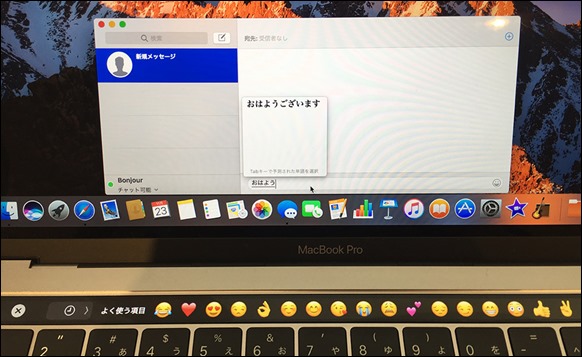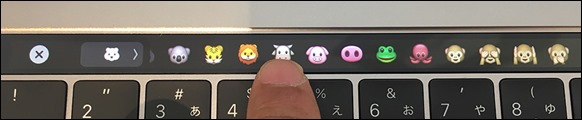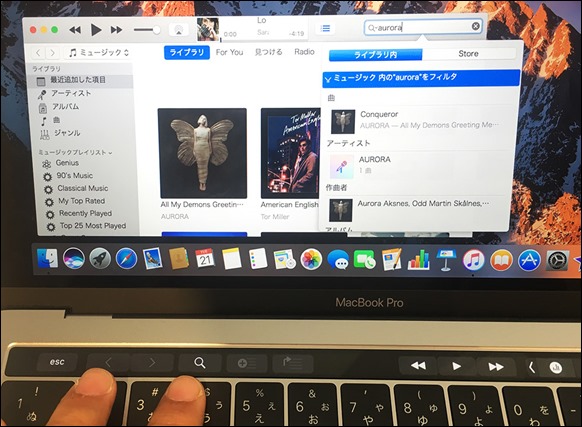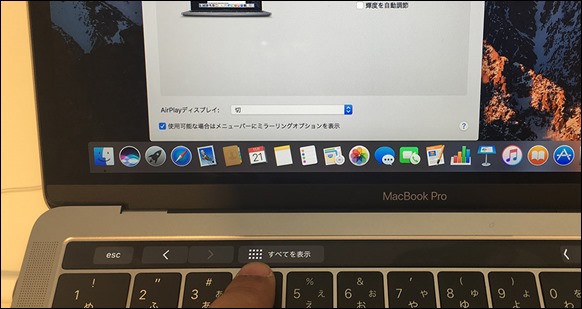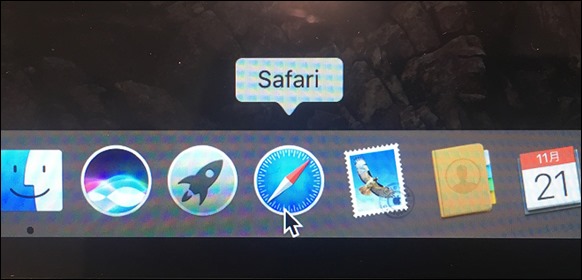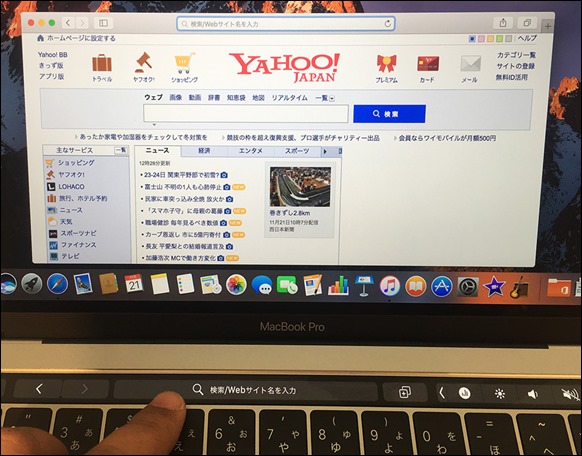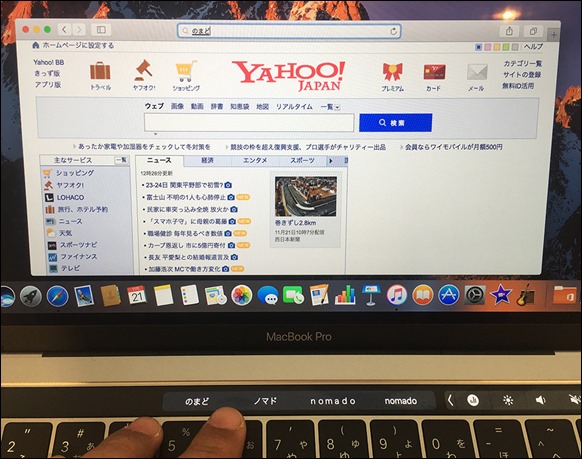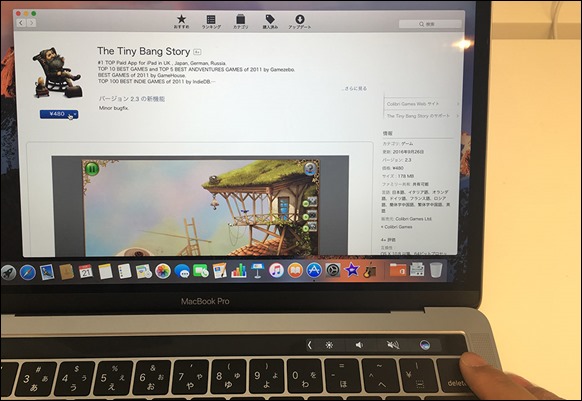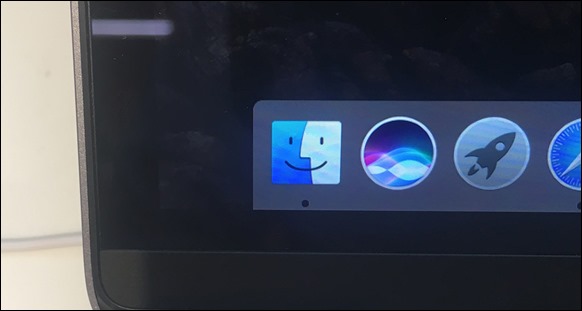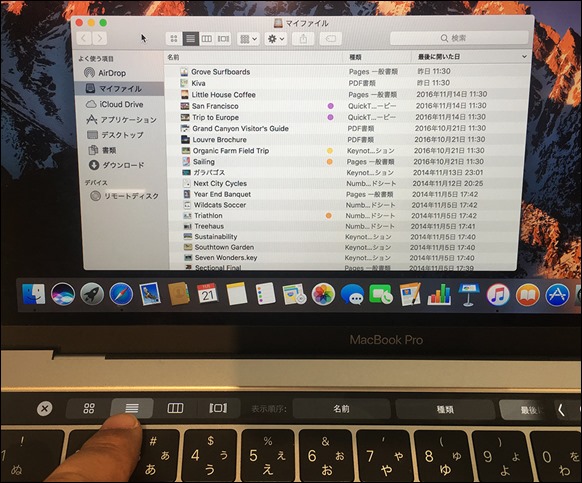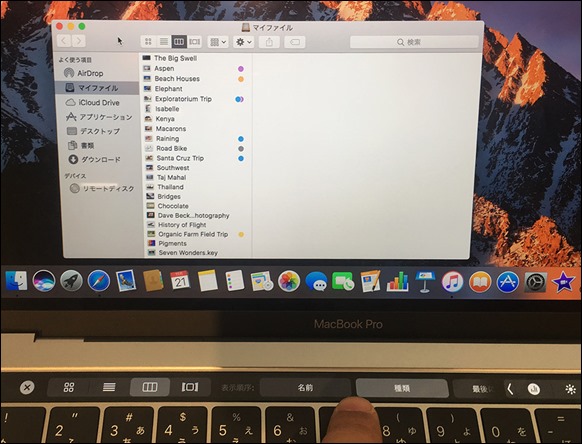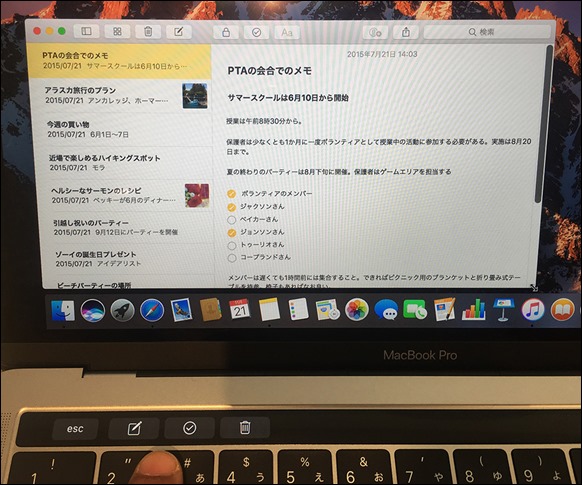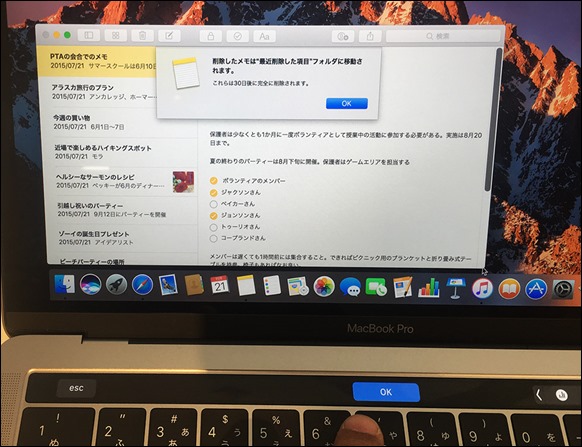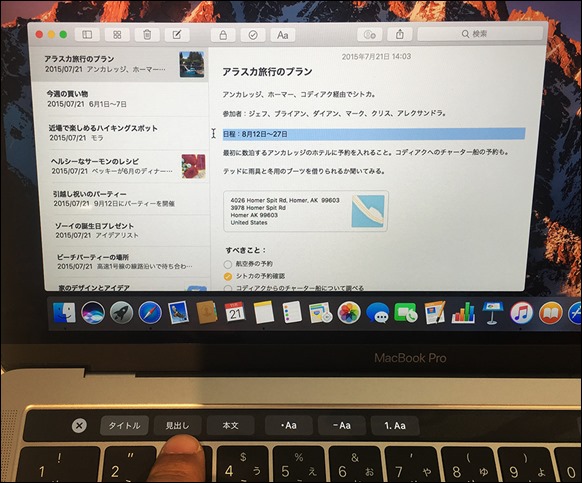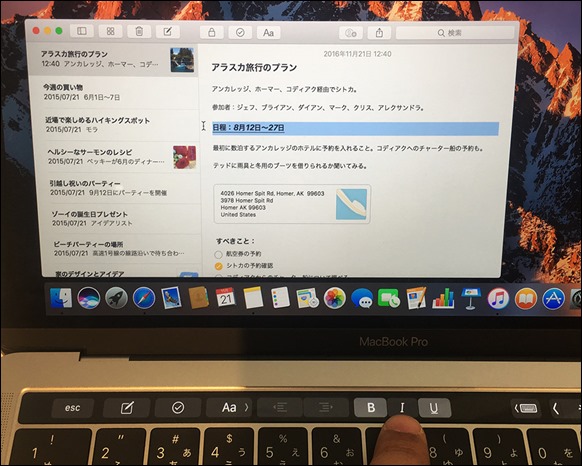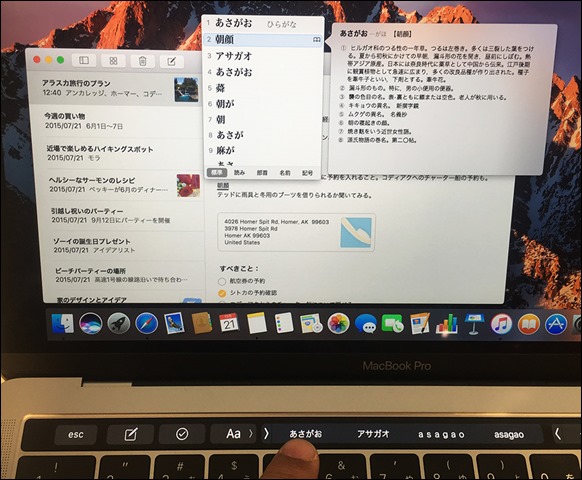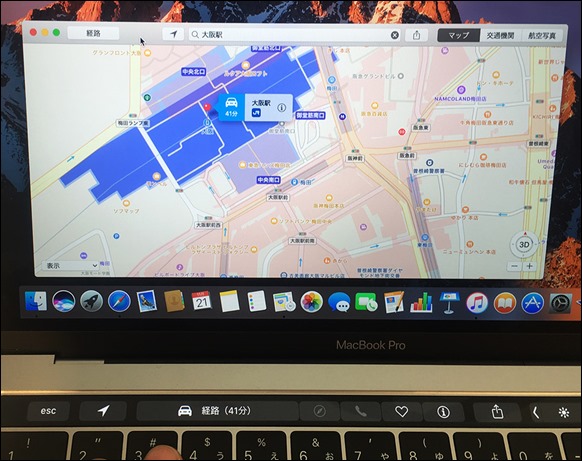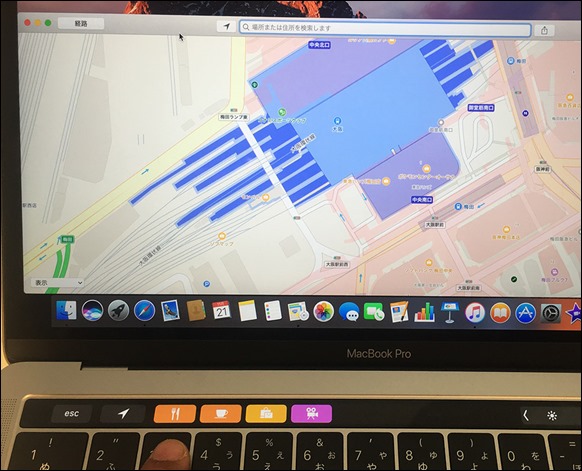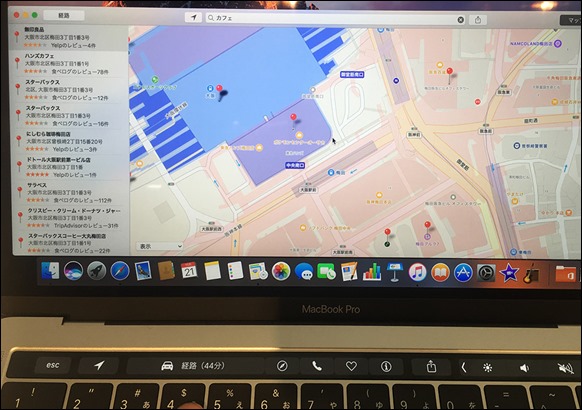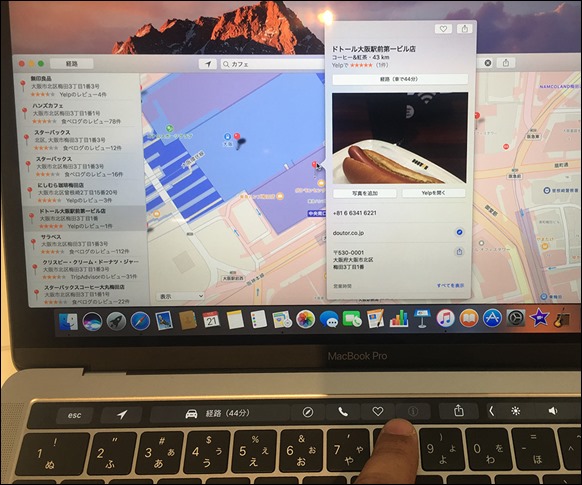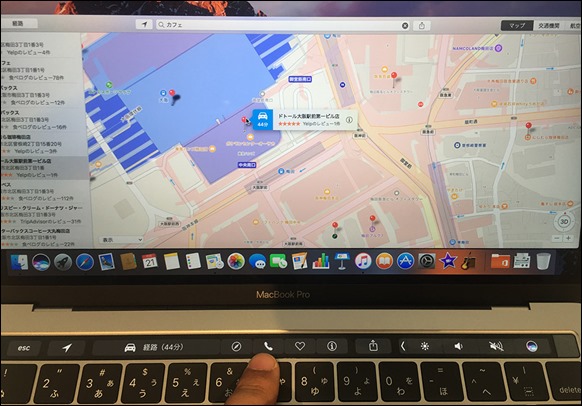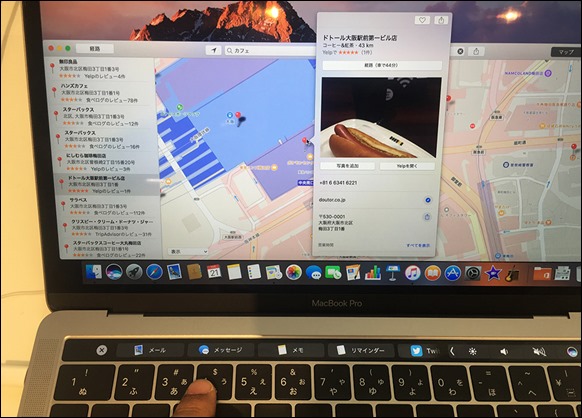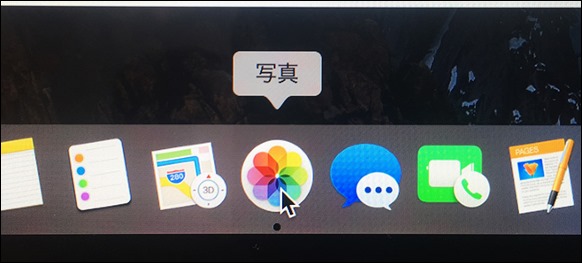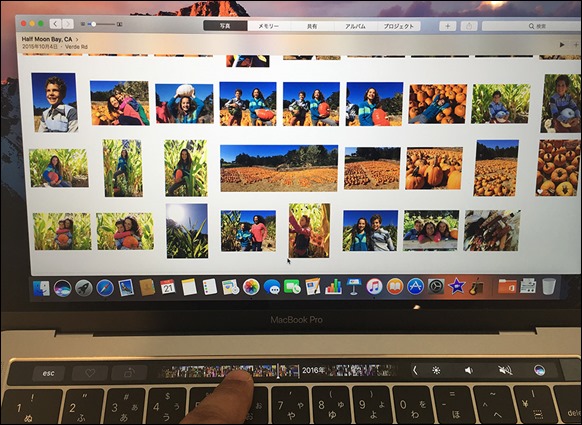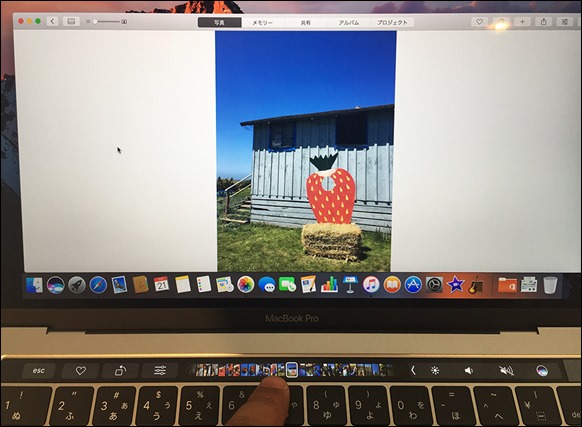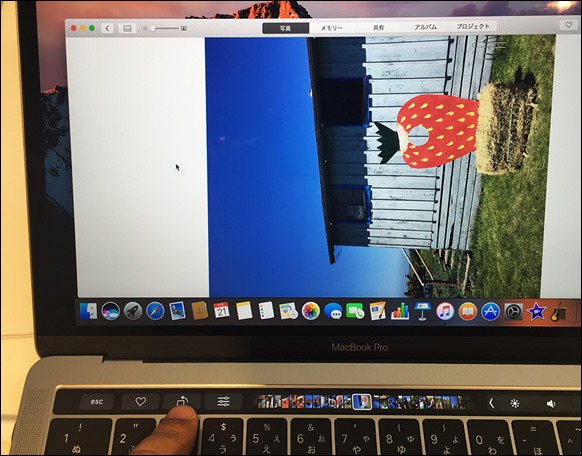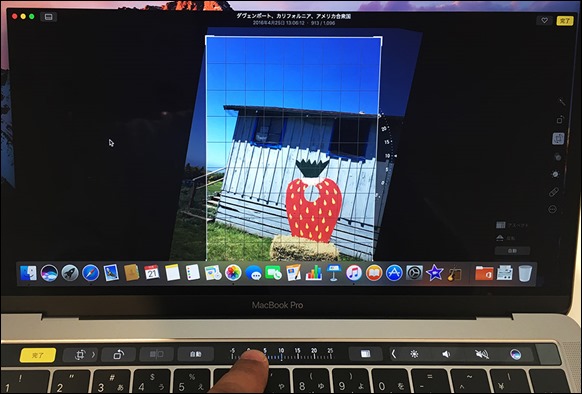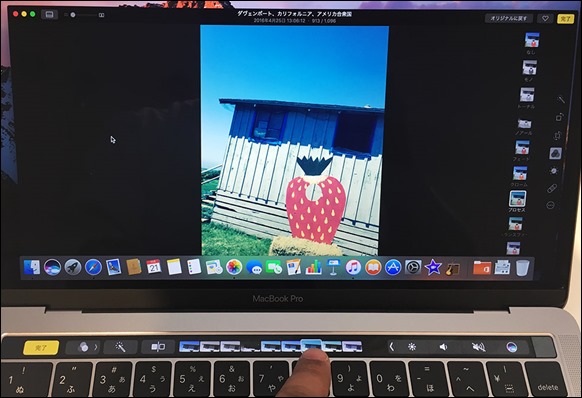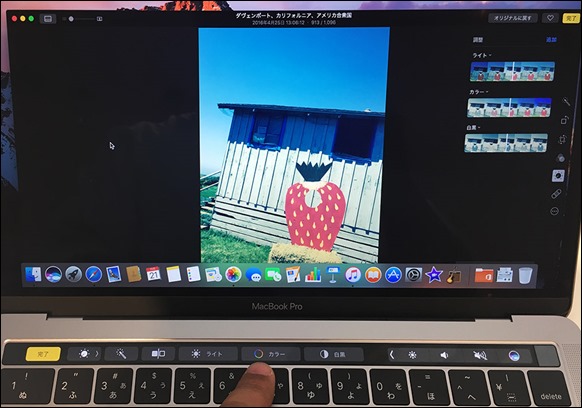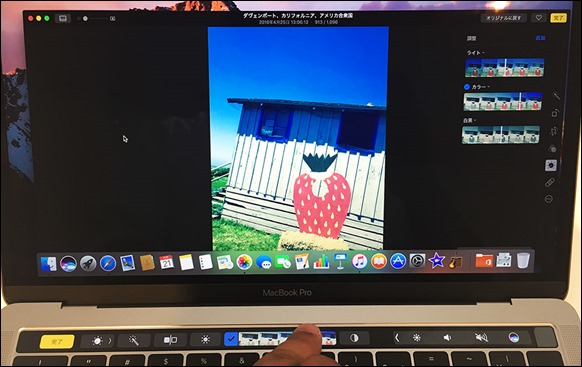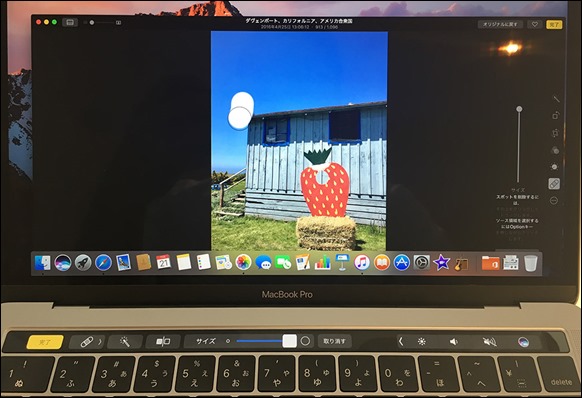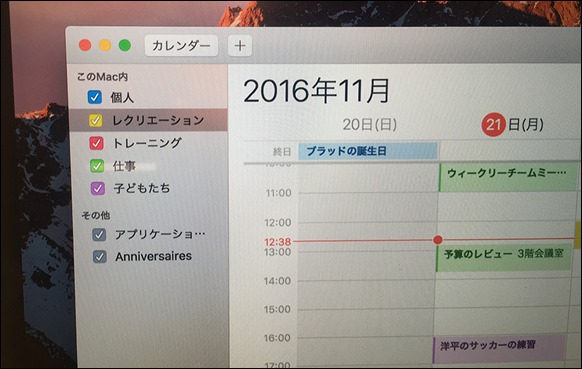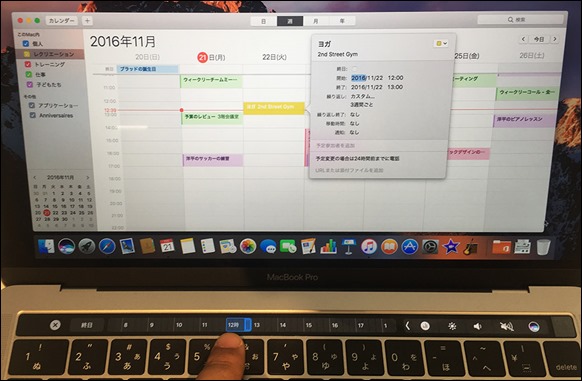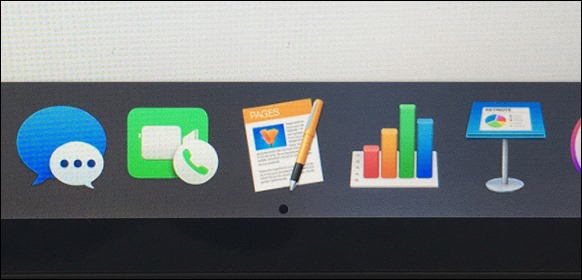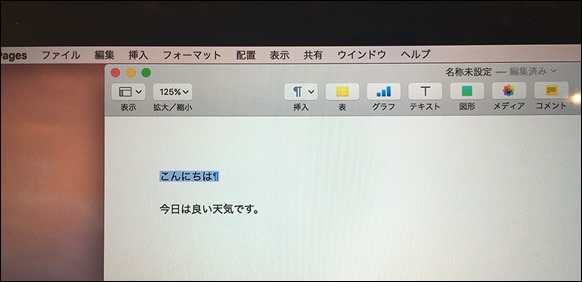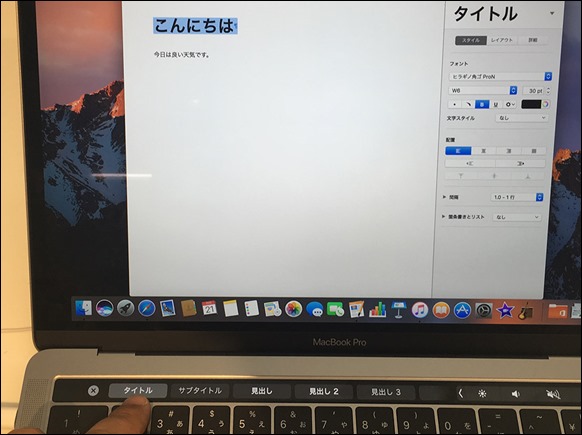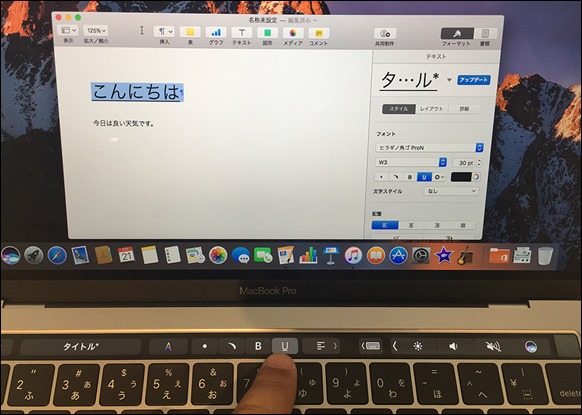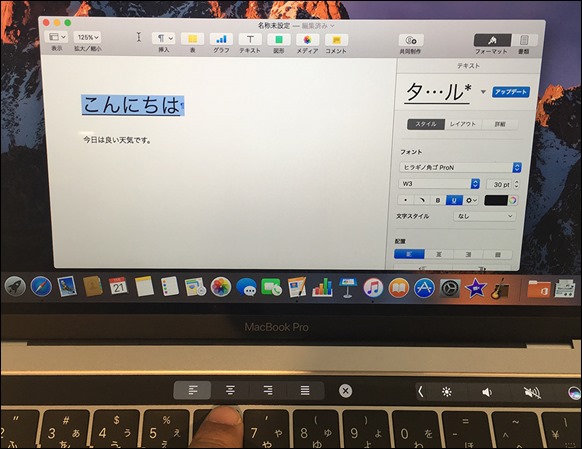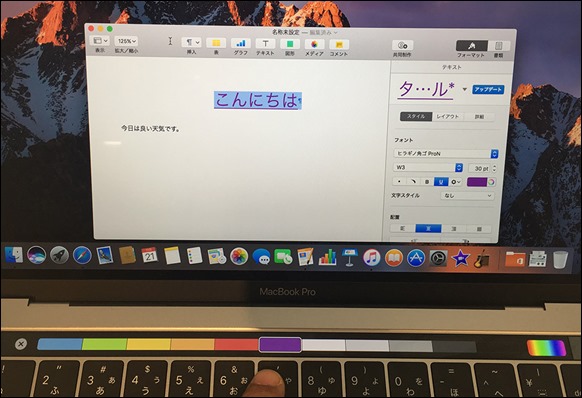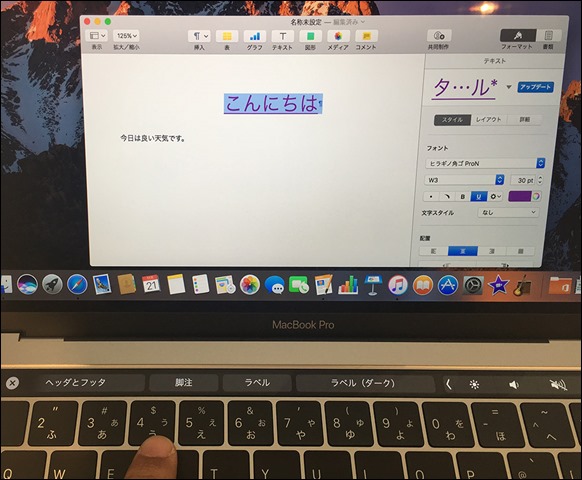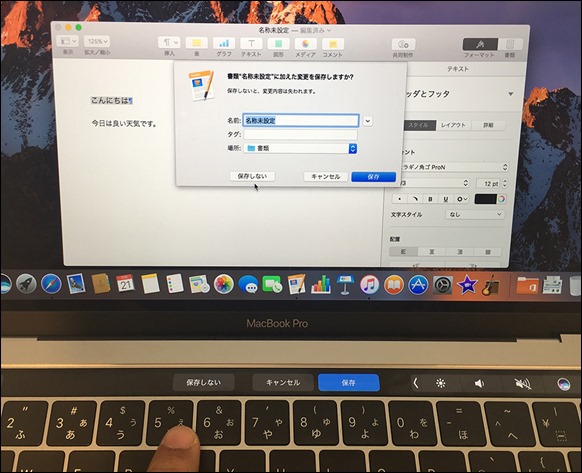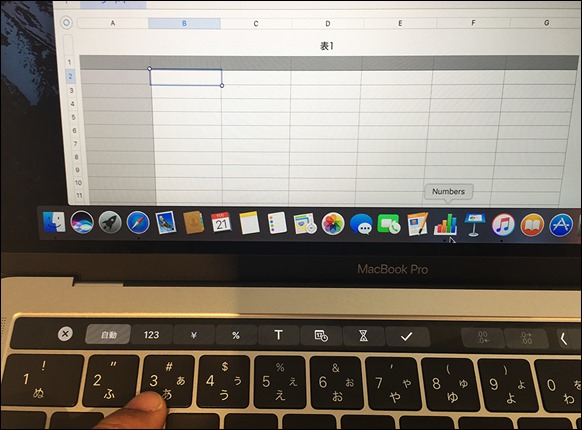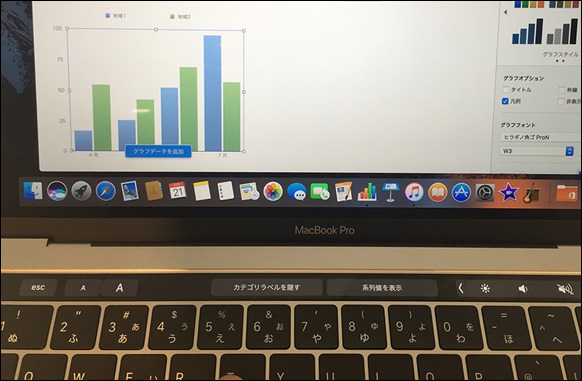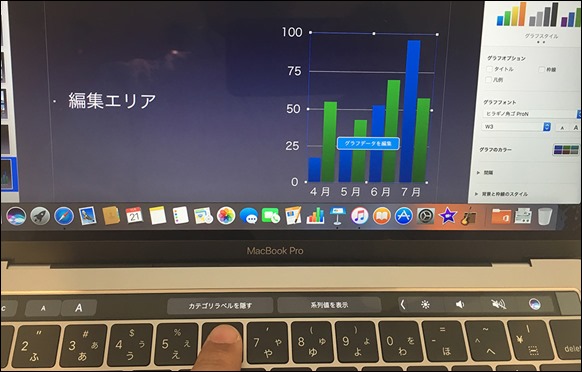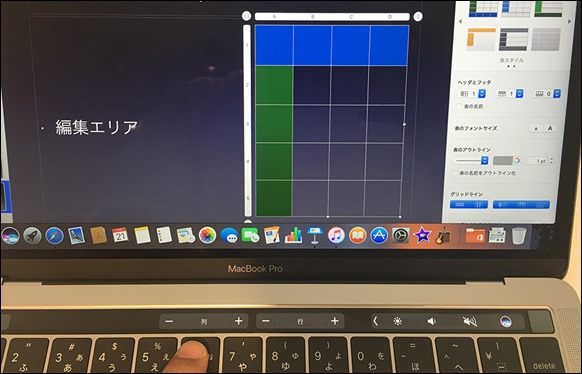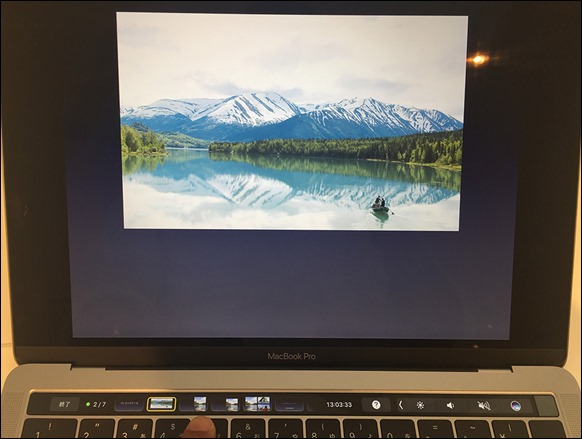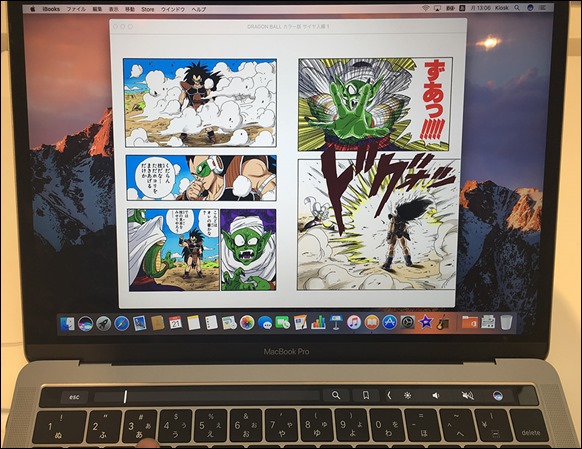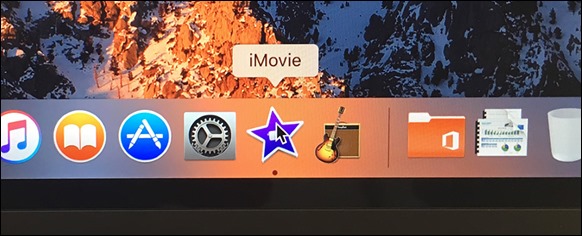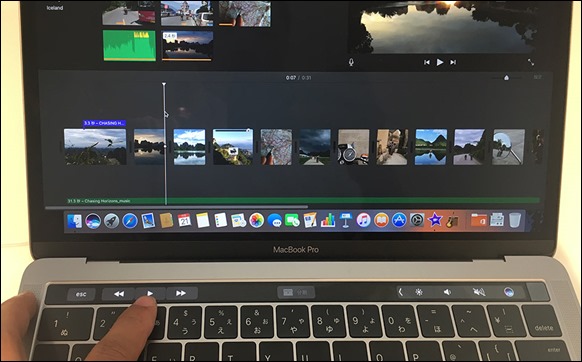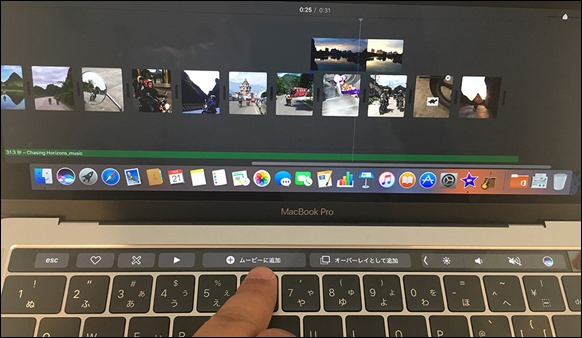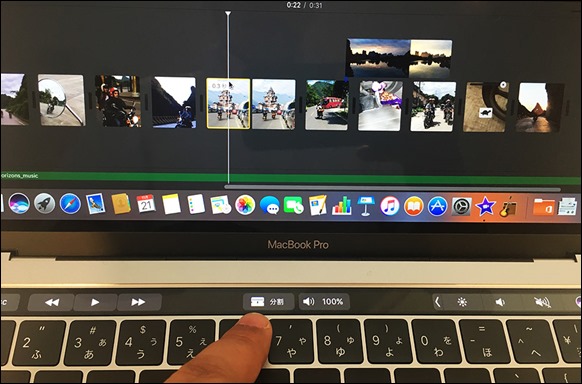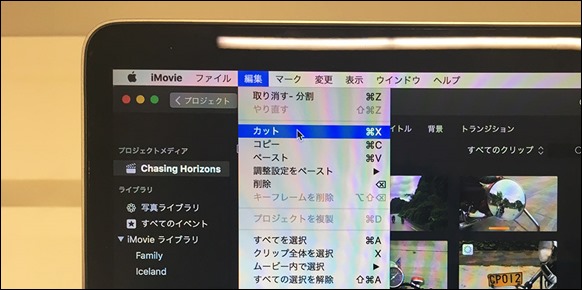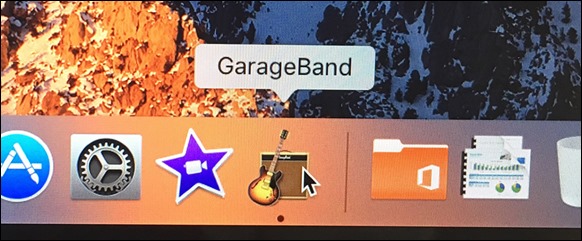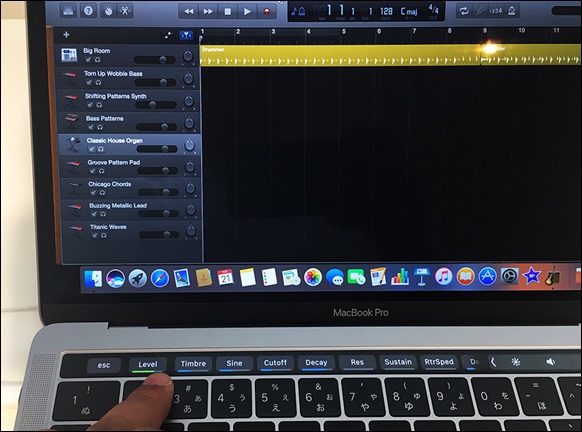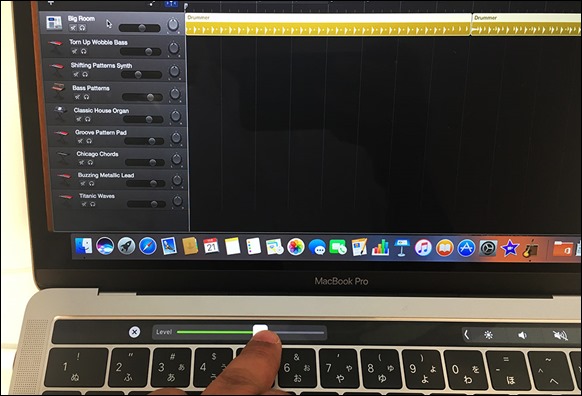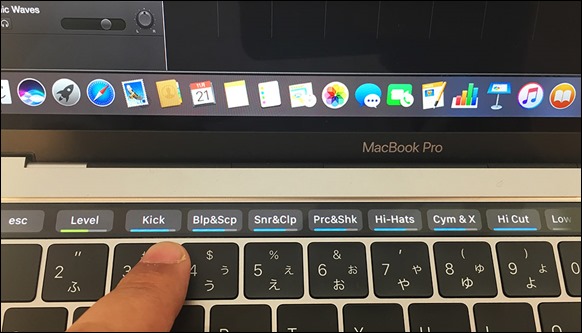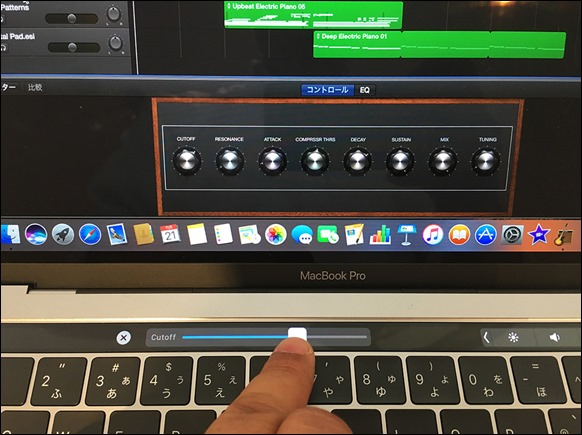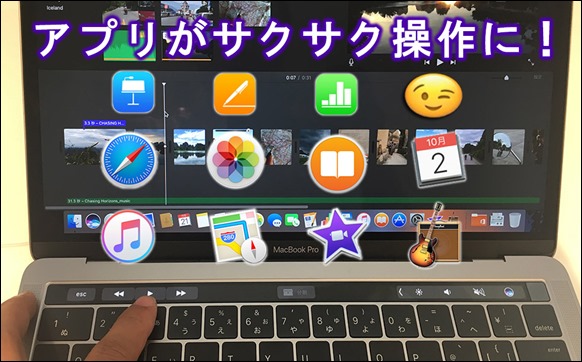【覚えてパワーアップ!】Macタッチバーの使い方!【アプリ操作がお手軽に!】
新型MacBookProのタッチバー(TouchBar)モデル!
- どれだけ生産性をあげるのか?
- 自然にタッチできるのか?
- Macの体験がどう変わったのか?
それでは、タッチバーの体験ツアーを見ていきましょう!
タッチ操作の基本から、
- サファリ(ネットブラウザー)
-
TouchID(指紋認証) ファインダー(Finder) メモ帳(Memo) マップ(地図アプリ) 写真(Photo) カレンダー Pages(文書作成) Numbers(表計算アプリ) - Keynote(プレゼンアプリ)
iBooks(電子書籍) - iMovie(動画編集)
- Garageband(作曲アプリ)
それぞれのアプリのタッチバーの使い方・テクニックを見ていきます!
全体を通してアプリごとのコツを抑えると、新しいMacの快適操作の世界に入って行けると思います。
スムースにタッチバーを活用していつも使っているMacアプリの作業効率を上げましょう!
Contents
①基本操作(テクニック)
タッチバーのホームポジション。
キーボードを押す延長の感覚でタッチできる、いままでのファンクションキーの位置になっていますね。
エスケープキーボタンの位置もこのように物理キーと同じ位置でタッチしやすいです。
タッチの感覚はソフトな指ざわりで、自然な感覚!
macbookの薄いキーボードと比べて違和感がないタッチ感覚です。
右上は、よく使う 明るさ・サウンド・Siri・タッチIDボタンが並んでいます。
スピーカーボタンをタッチすると、ボリュームの音量調整のスライダーが表示され微調整ができます。
明るさボタンをタッチすると、こちらも明るさの微調整をスライダー調整可能でスムース!
iTunesの再生もこの通り、再生・次の曲へ・前の曲へが自在に!
曲の位置をスライダーで呼び出せます。
左中指ぐらいで操作して、これは快適そうです!
電卓操作
右キーボードの物理ボタンで電卓の四則演算を入力していましたが、上の列の数字とタッチバーでも計算できるようになっています。
電卓アプリがタッチバーで、すこしiPhone風になりました。
たのしい絵文字入力
iPhone iPadでお馴染みの絵文字がMacでも使えるようになります。
絵文字を入れるとメッセージが柔らかくなりますね。
表情マークからはじまります。
表情マークの猫・ジェスチャ・宇宙人など、種類豊富ですね。
左のグレーのところで絵文字のジャンルが表示され、右にスワイプするとジャンルを移動できます。
料理アイコンがずらり。
食べ物ジャンルです、ジャンルが固定されてるのでスワイプ回数で何が出るのか感覚で呼び出せます。
動物ジャンルも各種そろっています。
これで、MacでもiPhone同様に絵文字を入力してモバイルと共通した表現をやり取りできます。
検索バーの快適性
中央に検索ボタンで、検索を行えます。
検索アクションは、どのアプリでも汎用性があってトラックパッドの操作なしで快適だと思います。
いろんなアプリで良く使うその項目から戻るボタンです。
これもトラックパッドより快適でありがたいです。
②サファリ(ブラウザー)
よく使うサファリのインターネット操作はどうなったのか?
非常に気になる部分です。
検索ボックスが中央に大きく配置されています。
非常に使いやすい!
検索は、文字を打つとタッチバーに候補が表示されます。
タブを開くと、有名どころのよく使うサイトをタッチで呼び出せるようになっています。
タブの切り替えも自在です。
このように、サファリでインターネットをするときは、極力トラックパッドやマウスの操作をなしでタッチの簡単操作で利用する事が出来るようになっていました。
タッチ操作をMacに追加して、iPadの良さを取り入れてる感じですね。
③TouchID(指紋認証)
右上のタッチIDが今回追加されました。
iPhoneのHomeボタンのタッチIDのように、アプリの購入やネットショッピングの購入に高いセキュリティで購入できるようになります。
Macのオンラインショッピングが捗りそうですね。
④ファインダー(Finder)
ファインダーも地味に良く使う機能です。
フォルダ内の要素の表示方法を、タッチバーで簡単に切替え。
名前や種類で並べ替えも簡単です。
今まで、マウスで数工程かかっていた作業がこのように1タップで快適になりました。
⑤メモ帳(Memo)
メモ帳アプリで、アップルの基本的なドキュメント編集アプリはタッチバーでどのように快適になっているのかを見ます。
escの左から、新規作成・保存・削除ボタン。
保存ボタンを押すと、簡単に保存。
ショートカットのCtrl+Sよりも指一本です。
ファンクションキーのアクセスが増えますね。
文字を囲むと、タイトル・見出し・本文・項目3種類と簡単にタッチ一つで設定できます。
トラックパッドとキーボードを使って数工程かかってたのが一発です!
太文字・斜体・下線もこの通りサクっと一発。
文字の入力変換も可能です。
このように文章を入力するときも、トラックパッドを極力使わないでタッチだけで操作が出来るようになっていました。
⑥マップ(Map)
マップアプリはタッチバーでどうナビが快適になっているのか?
検索をすると、経路測定が瞬時に表示されます。
iPhoneアプリがバーの中に閉じこんだような快適さです。
レストラン・カフェ・ショッピング・映画館と調べたいお店のボタンが並び、今までとは違う楽しさがあります。
カフェボタンを押すと、周囲のカフェがずらりと表示されました。
気になるお店をタップすると、「i」の情報ボタンを押してお店情報をチェック!
フェイスタイムで連絡もできるようです。
右の送信のアイコンを押すと、
メール・メッセージ・メモ・マインダー・ツイッター等でメモをしたり、伝達したりできます。
⑦写真(Photo)
タッチバーで写真を縦横無尽に操作できるのか?
頻繁に使う写真アプリの進化を見ましょう。
全体表示のときは、写真全体の位置をスライダーのタッチのように、全体をチェックできます。
写真を一つ選択すると、前後の写真を見ながら移動できますね。
左に回転ボタンがあり、写真の角度がおかしいときはこのボタンで修正が簡単!
回転角度もこのようにスライドで微調整ができます。
色調の変更もプレビュー表示されて、イメージに合った写真を作れます。
iPhoneを触るような簡単な操作ですね!
ライト・カラー・白黒の写真の色調整をするボタン。
スライドで微調整、トラックパッド操作が要りません。
トラックパッドだと右上のスライドボタンをつまみに行く必要がりますが、タッチバーだと指を動きが少ないですね。
画像修正のブラシも太さを換えることが出来ます。
写真アプリはタッチバーによって、iPhoneのような感覚でサクサク操作する事が出来ます。
タッチバー横長のタッチエリアで写真アプリで良く使う機能を良くまとまっていますね。
⑧カレンダー
カレンダーアプリはタッチバーで便利になります。
項目のラベルカラーもこのようにボタン一つ。
時間設定もトラックパッドとキーボードを使うより快適です。
このように、今まで使いにくかったアプリがタッチバーでナビしてくれると、何を設定して良いかが分かりやすくなります。
今まで使っていなかったアプリもタッチバーによって便利なアプリに変身するものも増えてくると思いますね。
⑨Pages(文書作成)
アップルの文章作成ソフトPages。
タッチバーの良さを文章に。
マウスで文書を囲みます。
タイトル・サブタイトル・見出しなど、ワンボタンで設定可能。
フォントカラー・注目点・太字・下線、一発です。
文字揃えもタッチでこなします。
色変更も快適ですね。
ヘッダとフッタ・脚注・ラベル、などもタッチで設定。
保存もタッチバーでこなし、本当にタッチバーエリアだけで、今までショートカットキーでやってた事や、メニューバーから選んでいた、使用頻度の高い事が簡単に出来ると思いました。
⑩Numbers(表計算)
アップルの表計算ソフトNumbersもタッチバーで生産性アップします。
トラックパッドで選んでいたセル要素の書式設定がタッチで。
Pagesと同じように書式を簡単に設定。
グラフの表示設定もタッチで変更可能になっています。
⑪Keynote(プレゼン)
アップルの美しいプレゼンアプリのキーノートはタッチバーの活躍が目覚ましいです。
文字をタイトル・サブタイトル・本文と簡単に設定します。
選択範囲の線の変更をスライドで換えたり。
太い点線にもこのようにできます。
表のレイアウトの表示設定もサクサク。
セルの行・列の追加ボタンで変更可能。視覚的に分かりやすいです。
スライドショーの切り替えが、タッチバーで表示されて進行状況が分かるのが凄いですね。
MacBookProの画面を広く取れます。
⑫iBooks(電子書籍)
タッチバーを使って、iBooksアプリは本を読む感覚に近づくのか?
①検索ボタン ②ページ移動 ③しおりのボタンで、電子書籍の使い勝手があがります。
- ページ送りはキーボードで、ショートカット機能はタッチバーで使い分けになりそうですね。
⑬iMovie(動画編集)
動画編集アプリで人気のiMovieがタッチバーで快適に。
再生・停止・早送り・巻き戻しボタンが非常に便利!
動画素材を選択してから、ムービーに追加ボタンでライムラインに配置。
動画を分割する場合、分割ボタンを押すと2つに分かれます。
分割操作は動画編集で良く使うコマンドなのでありがたいです。
編集メニューからカットしていたのが、タッチバーワンボタンですね。
⑭Garageband(作曲ソフト)
非常に使いやすくて人気の作曲ソフトGaregeband。
タッチバーで非常に嬉しい機能が満載です。
トラックを選択すると、ボリュームレベル・カットオフ・レゾナンス・・・あらゆるパラメーター調整がボタンで呼び出せます。
ボリュームをスライダーで気持ち良く調整!
ドラムトラックは、各楽器ごとのボリューム調整が可能に。
これは細かくミキシング出来て良いですね。
シンセサイザーもこのように細かいノブごとに調整が可能です。
カットオフをスライダーで調整すると、プラグインのノブもアニメーションし非常に快適性があります。
まるでmidiフィジコンのような快適性をもたらしたGaragebandのタッチバーでした。
まとめ(お手軽な操作方法)
「iPhoneライクな お手軽操作が、タッチバーで再現されていた!」
今までFキー(ファンクションキー)は普段使っていなかったのですが、タッチバーで各アプリに便利な機能がビルトインされているから、全く別な素晴らしい機能に進化を遂げています。
Macの基本操作・基本アプリ・クリエイティブアプリそれぞれがタッチバーを使う事でいままでにないサクサク操作に変身しました。
ディスプレイ → タッチバー → キーボードとスムースに連携するイメージです。
アプリごとに最適な、Macのフィジカルコントローラーになり今までトラックパッドやマウスだと3工程かかってたのが1回のボタンで処理が出来る事。
スライダーの調整も、キーボードではできない微妙な調整ができタッチ操作の強みを発揮しています。
自分が普段使う各アプリの中でタッチバーを使う事でどう楽になるのかを意識して操作すると、アプリが気持よく楽になり、生産性が上がります。
何よりもお手軽になって楽しいタッチ操作なので少し意識して触っていくと馴染んで行きますね。
タッチバーで新しくなったMacを活用して行ってくださいね!
関連
関連記事
-

-
【まとめ】プロ仕様:新Mac Proのグラフィックスパワー&XDRディスプレイとはどう進化したのか?!
ユーチューブで本格的に稼いでる人で、Macを使っている人には重要な内容だと思います。 プロレベ
-

-
【まとめ】革新されたMacBook!超薄型・最軽量!
新しいMacBookは12インチで高画質Retina液晶、超スリムなバッテリー時間も十分。 自分の
-

-
【まとめ】新MacOS キャタリーナの新機能とは?
macOSも恒例の一年に一回のアップデート。 今回は、iPad OS, iOSと同じように日常
-
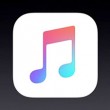
-
【AppleMusicの魅力とは?】 優れた3つの機能、おすすめのアイテム2つ。お気に入りの音楽が見つけやすい!
WWDC2015で、アップルミュージックApple Musicが発表されました。 話題のアップルミ
-

-
【エルキャピタン】Mac SplitView(画面分割表示)の使い方! 2つのアプリを同時に操作。 iPadのような快適さをMacに!
Macユーザーお待ちかねのMac OSX エルキャピタン(El Capitan)をリリースされま
-

-
MacBook(2015)のバッテリー技術が凄い! 世界最薄のノートブックに出来た理由。
MacBook2015はノートブックなのに、何故ここまで薄く出来たのか?(最大でも13.1
-

-
【Mac mini 2014年モデル購入レビュー】魅力・マシン性能・Yosemite OSの使い勝手を徹底調査!
・Macを使ってみたい人はいろんな人がいると思います。 たとえば、 iPhoneユ
-

-
【特集!】Macをはじめよう!
これからMacを始めたい人のための初心者入門の情報ページです! Mac
-

-
iMac Pro2017はどう凄い?機能&レビュー(感想)
通常のiMacと、iMac Proは何が違うのか? プロの仕事でしっかりと使える内容になってい
-

-
【まとめ】MacOS Big Sur(ビッグサー)とは?iPadの良さを取り入れ、iPhoneアプリ移植簡単に、多くの便利機能をみる!
新しいMac OSのBig Surによって、iPadのような見た目に近付き快適になります! 全