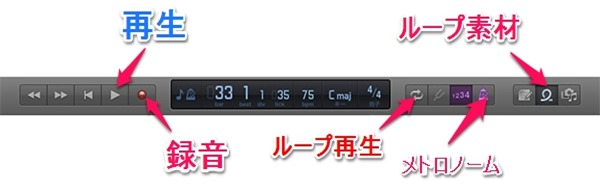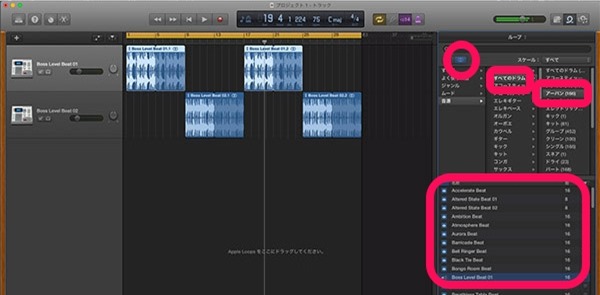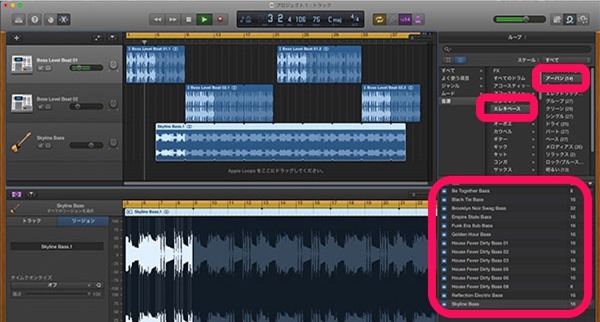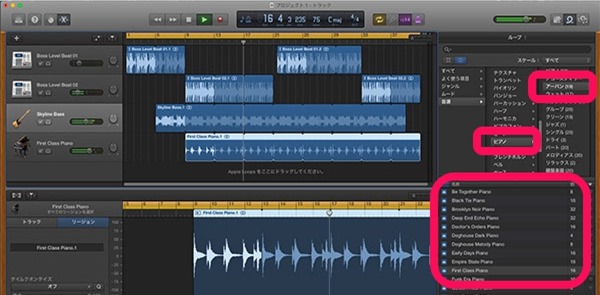【初心者も安心】Mac GarageBandで作曲を始めよう!! ~基本操作 & オーディオループ作曲講座編~ (使い方・編集法・テクニック)

この記事では、Macの大人気作曲ソフトのGarageBand(ガレージバンド)の使い方、基礎になる説明と、最もシンプルな曲つくりをしていきます!
初心者向けに書いていますが、いまいちガレバンの操作に慣れていなくてやめていた方も参考になるように、曲つくりの流れも説明しています。
※ ガレージバンドはまず、オーディオループの作曲法で曲つくりを楽しんでいくと、midiキーボードで自分の演奏を打ち込んだり、ギターの生演奏を録音していく基礎になります。
Mac App Store : GarageBand for Mac
Contents
基本部分の説明
基本部分の内容をみることでガレージバンドの各場所の操作が見えてきますので、しっかり押さえておきましょう! 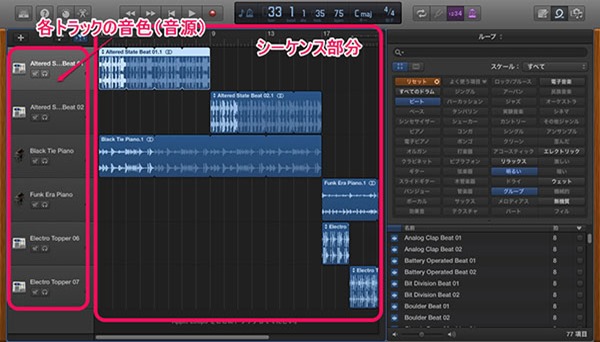 左は各種音源のトラック部分(wavオーディオ・mini)です。
左は各種音源のトラック部分(wavオーディオ・mini)です。
中央の部分はシーケンス部分で、ループ素材を配置して曲を組合わせていく場所です。
基本再生部分(トランスポート)
・再生ボタン・録音ボタン 今ある縦線の場所から再生、録音を開始する事が出来ます。
・ループ再生 演奏の再生ループを開始できます。
・メトロノーム 再生速度に応じてクリック音を出して、タイミングを把握できます。
・ループ素材ボタン ループ素材を表示できます。
音源の追加
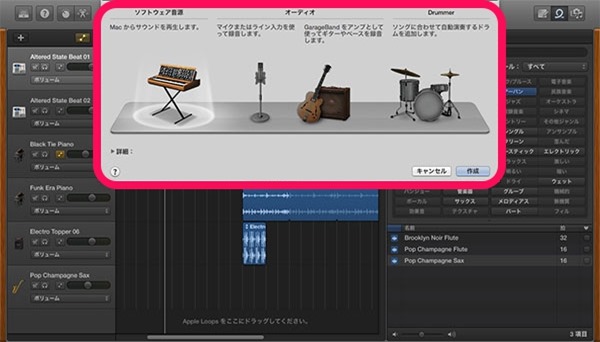 今回は、オーディオループ素材のみの作曲で、トラックの作成を使いませんが、基本操作で重要ですので覚えておきましょう。
今回は、オーディオループ素材のみの作曲で、トラックの作成を使いませんが、基本操作で重要ですので覚えておきましょう。
・ソフトウェア音源 別売のusb midiキーボードでガレージバンドの中に入っているソフトウェア音源を鳴らします。
・オーディオ ボーカルの録音とギターのLINE録音をするときに使います。
・ドラマー いろいろなジャンルのドラマーを呼び出して、曲に合わせたプレイを自動ドラム演奏をするときに使います。
トラックの音色を調整
 トラックの余白部分をダブルクリックすると、そのトラックの調整画面が下に表示されます。
トラックの余白部分をダブルクリックすると、そのトラックの調整画面が下に表示されます。
もう一度押すと非表示。(今回はこの機能は使いません。)
拡大&縮小
 中央の作曲メイン部分、シーケンスを拡大したり縮小する事で、全体を見渡したり細かく修正する事ができます。
中央の作曲メイン部分、シーケンスを拡大したり縮小する事で、全体を見渡したり細かく修正する事ができます。
右上のメジャーのつまみの部分をマウスでつまむ事で、拡大縮小ができます。
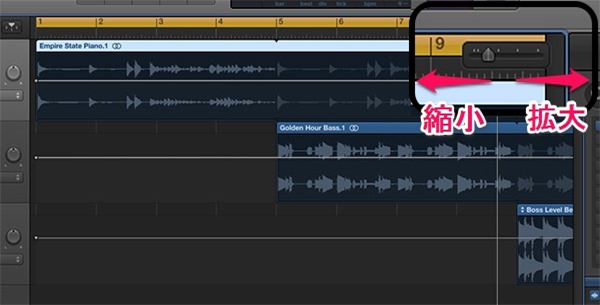 右側に移動させると拡大していきます。左側にしていくと縮小できます。
右側に移動させると拡大していきます。左側にしていくと縮小できます。
ループ再生
まず、右上のループ再生ボタンを押してアクティブにします。
上のロケーターの場所をクリックをしながら黄色の範囲で囲むと、ループ再生をさせたい場所として指定できます。
※ 作曲するときに、特定の場所を繰り返して聴きながら、それに合ったループ素材を合わせていく時に使います。
★ ループ素材を追加方法
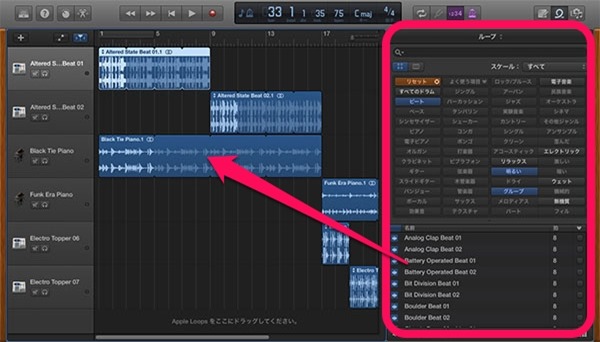 右上のループ素材ボタンをアクティブにして、右のエリアにあるループ素材の検索部分で、ループを探します。
右上のループ素材ボタンをアクティブにして、右のエリアにあるループ素材の検索部分で、ループを探します。
・上 検索部分 名前で絞り込めます。
・中 形容詞でループ素材を絞り込みます。
・下 検索で出てきたループが表示されます。
※ 再生しながら、下の視聴したいループをクリックするとシーケンスのステージに配置しなくてもミックスした音を一緒に視聴する事が出来ます。
見つかれば左下の見つかったループをシーケンスの場所に落とすと配置します。
★★★ ループ素材で作曲
ガレージバンドの強みは魅力的なループ素材を使った、組合わせによる作曲が楽しめるところです。
自分が作りたいイメージに沿って、ピアノ・ギター・ベース・ドラムなどあらゆる楽器のループ素材を呼び出すことで、一曲の完成まで演奏をしないでもって行く事ができます。
では、基礎になるオーディオループ素材を並べていきましょう。
① ドラムループを追加
すべてのドラム > アーバン お気に入りのループを選んでみました。
2種類のドラムループを2トラックに分けて配置しています。
自分の感性で並べていきましょう。
② ベースループを追加
エレキベース > アーバン でドラムに合うベースループをチョイスしてみました。
③ ピアノループを追加
ピアノ > アーバン ドラムとベースに合ったピアノ素材をチョイス!
オートメーションでフェードアウト
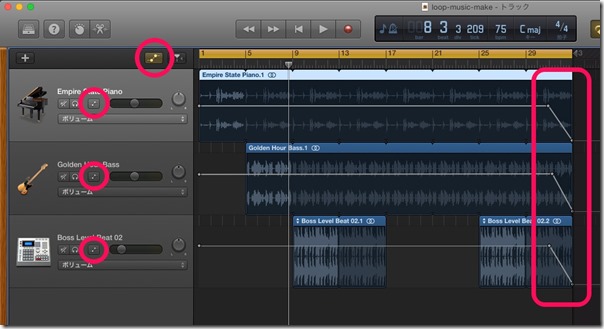 最後にオートメーションでフェードアウト(曲が終わるにしたがってゆっくり音量が下がる効果)をつけていきます。
最後にオートメーションでフェードアウト(曲が終わるにしたがってゆっくり音量が下がる効果)をつけていきます。
[Command]キーを押しながらオーディオループの上でクリックをするとオートメーションをかけるポイントを追加できます。 一つのループに対して2つ追加して音量が下がるポイントを調整しましょう。
今回は、ドラム → ベース → ピアノのループ素材をそれぞれ順番に組み合わせて一曲にしました。
※ 自分の感性を大切にして、各ループ素材を並べる順番を換えたり、切り取りや間をつくったり、オートメーションを加えることで楽しみながら作曲のイメージを膨らませていきましょう!
iTunesに曲を書き出し
iTunesに作成した曲を書き出し(ミックスダウン)すると、iPhoneに同期していつでも聴くことができます。
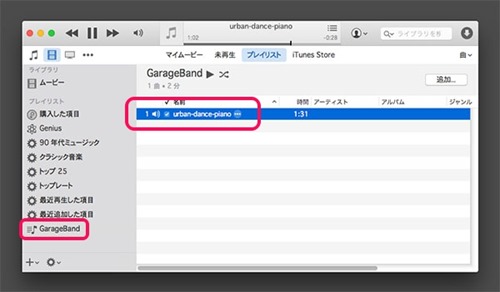
書き出しが終わると、iTunesが起動し、GarageBandのプレイリストに作成した曲が追加されました!
後はこれをiPhoneに同期するといつでも聴くことができて次の曲つくりのモチベーションになるのでオススメです。
まとめ
 ガレージバンドの基本部分の説明で基本を理解して、作曲操作のためのテクニックを覚えます。
ガレージバンドの基本部分の説明で基本を理解して、作曲操作のためのテクニックを覚えます。
★★★ ループ素材で作曲
- ドラムループを追加
- ベースループを追加
- ピアノループを追加
- オートメーションでフェードアウト
オーディオループの作曲は基本この流れで、自分のイメージを大切にして各音源を換えたり、細かく調整するだけで、そのほかの要素は置いてシンプルに楽しむことがガレージバンドの基礎を理解していけます。
ガレージバンドは、作曲のアプローチがいろいろあるとはおもいますが、今回お伝えしましたオーディオ素材のループから曲つくりをすることがこのソフトに慣れていく事ができますし、そのあとの応用に繋がります。
まずは、オーディオループ素材に集中してイメージして自分だけのオリジナルな曲をつくっていきましょう!
Mac App Store : GarageBand for Mac
関連記事
-

-
【まとめ】MacOS Big Sur(ビッグサー)とは?iPadの良さを取り入れ、iPhoneアプリ移植簡単に、多くの便利機能をみる!
新しいMac OSのBig Surによって、iPadのような見た目に近付き快適になります! 全
-

-
【レビュー マックブック 2015】キーボード・CPU・USB-Cの3つの問題点をチェックしてみた!
MacBook(2015)を体験してきました。 MacBookAirの流れをくむMacBookは、
-

-
アップル M1 Maxの性能とは?
今回アップルがはじめてMacBookProシリーズで、Maxモデルを出します。 M1 Maxの
-

-
【まとめ】プロ仕様:新Mac Proのグラフィックスパワー&XDRディスプレイとはどう進化したのか?!
ユーチューブで本格的に稼いでる人で、Macを使っている人には重要な内容だと思います。 プロレベ
-

-
【まとめ】アップル シリコン搭載のMacBookProとは?前と違いはどう?!
Mac Book ProにアップルM1チップが搭載されます。 プロレベルの作業が求められるノー
-

-
MacOSモハベとは?前と何が変わった?(性能と機能まとめ) wwdc2018 6月
新しいmacOSが発表されました! macOSは、基本的な使い方がソフトの新機能追加や、高速化
-

-
【蝶進化!】MacBook2015のデザイン&Retinaの性能と美しさ!!
目を見張るような、美しさのMacBook2015 Retinaが発表されました。 全てに
-

-
【初心者も大丈夫】iMovie(Mac)で動画編集を始めよう!(基本の使い方・編集方法・書き出し)
最近なにかと話題のYoutube。 Youtubeでみんなが投稿した動画を見ることは生活の一部にな
-

-
【まとめ】Apple シリコン搭載Mac M1チップとは?インテルCPUとどう違う?
Appleが10年かけて開発したMacのための頭脳、新チップM1の発表です。 Windowsや
-

-
【Mac mini 2014年モデル購入レビュー】魅力・マシン性能・Yosemite OSの使い勝手を徹底調査!
・Macを使ってみたい人はいろんな人がいると思います。 たとえば、 iPhoneユ