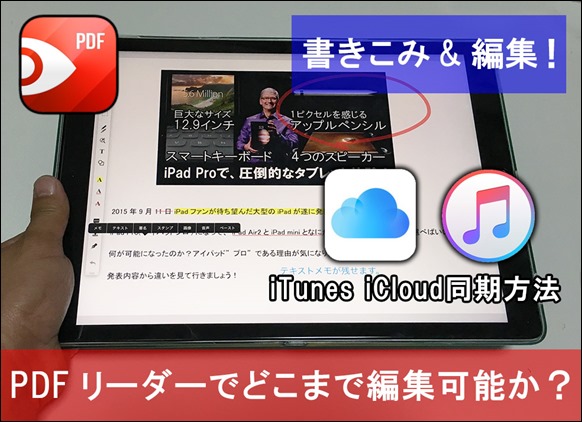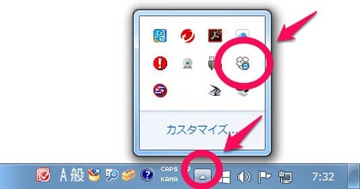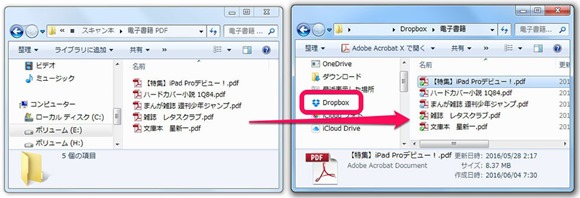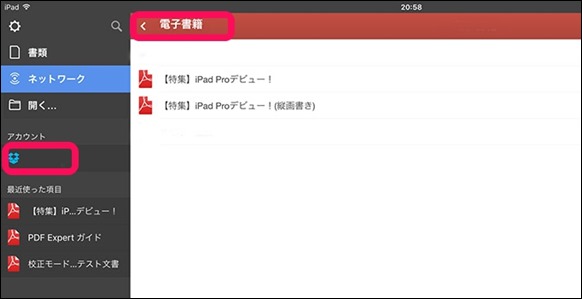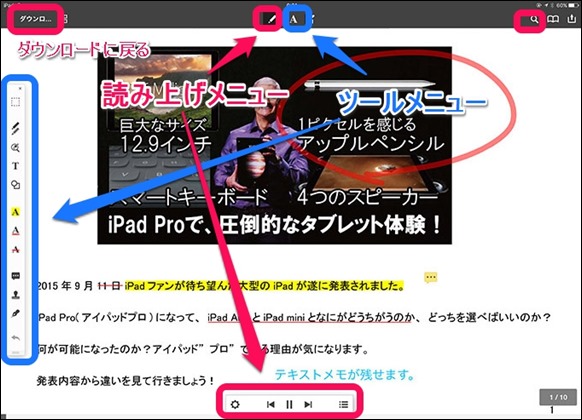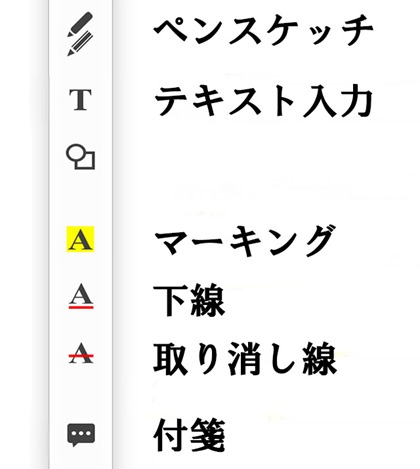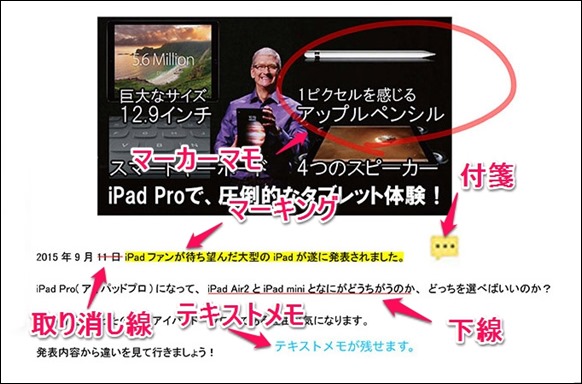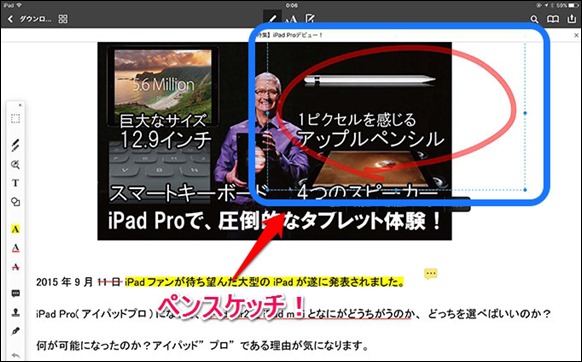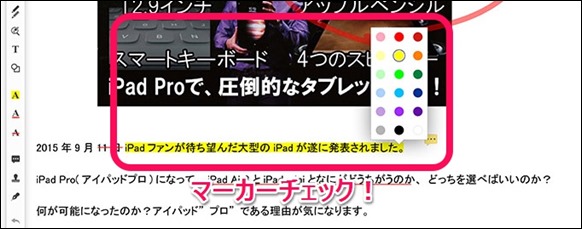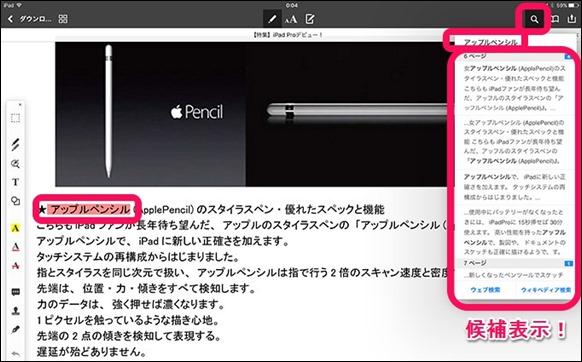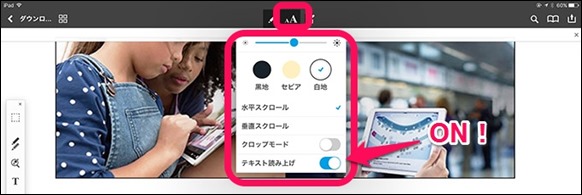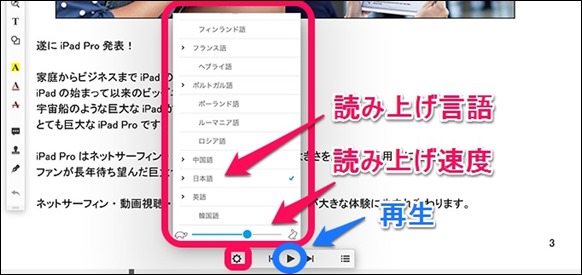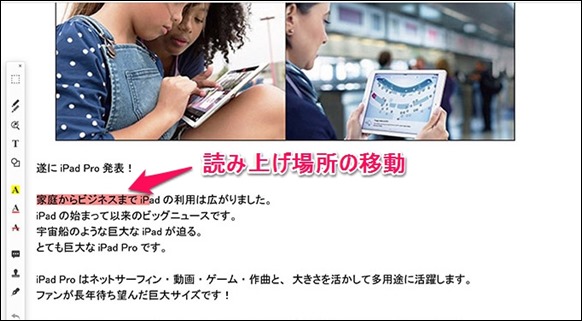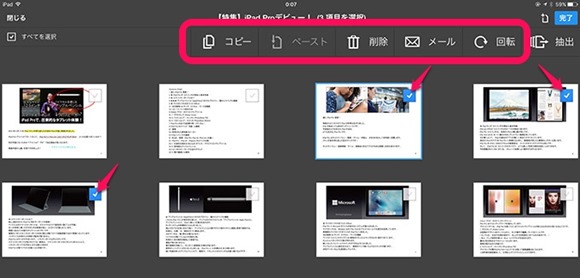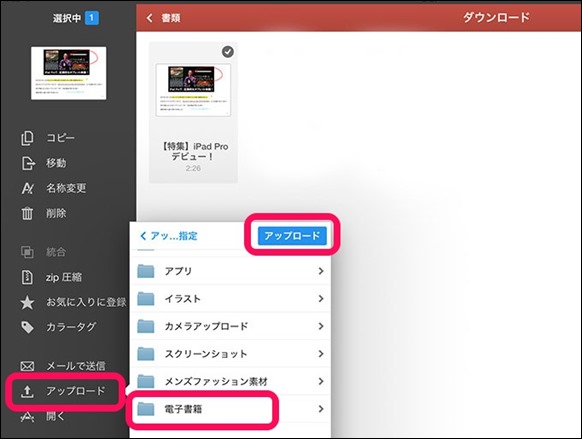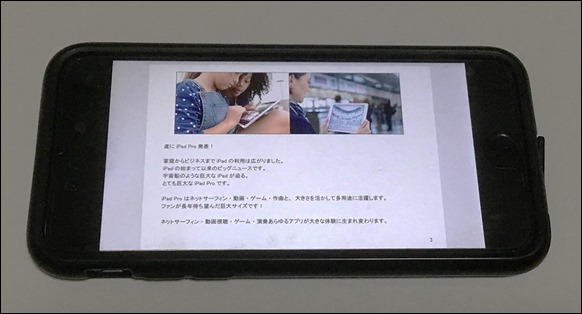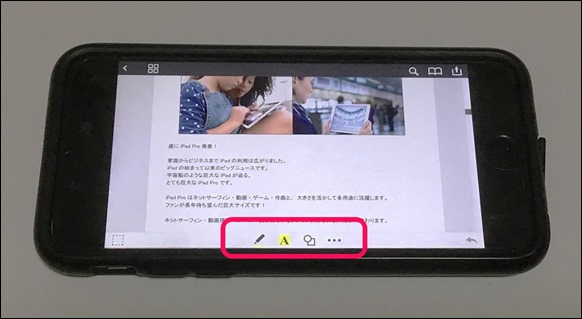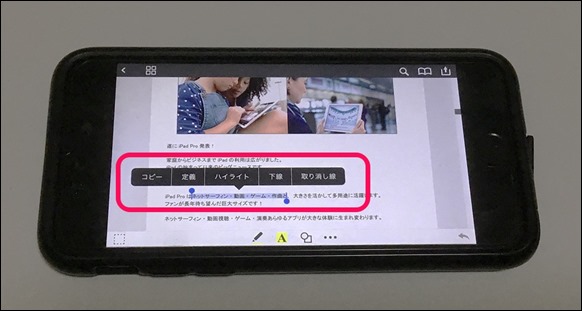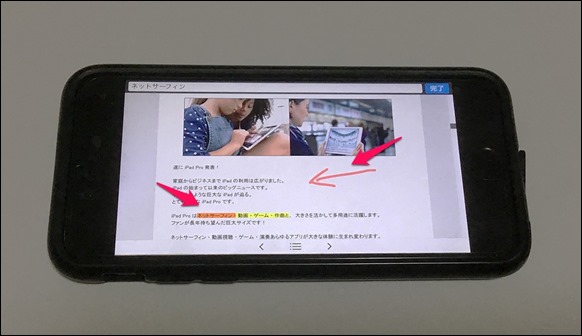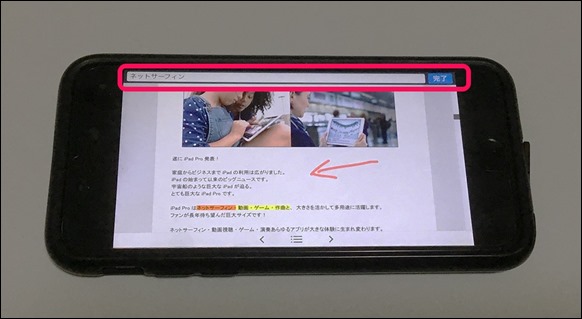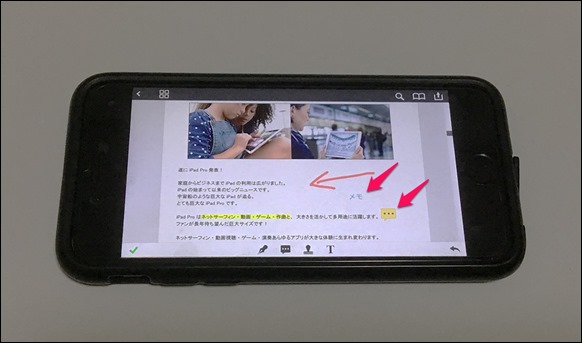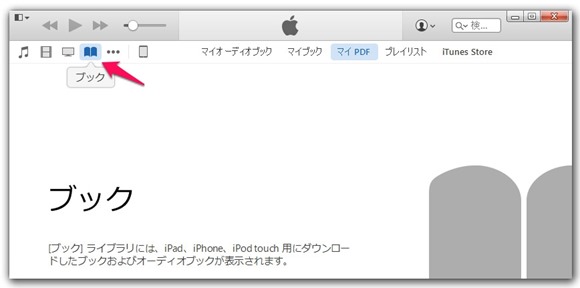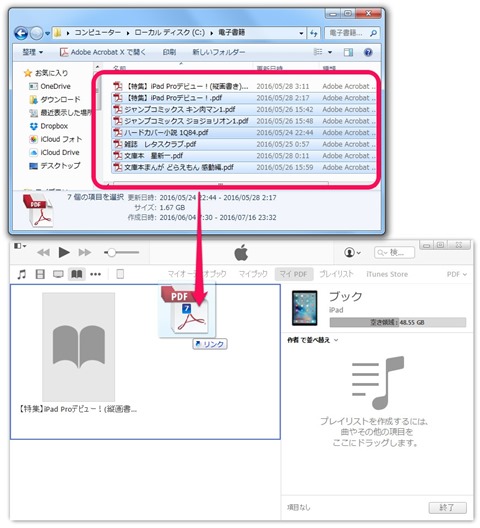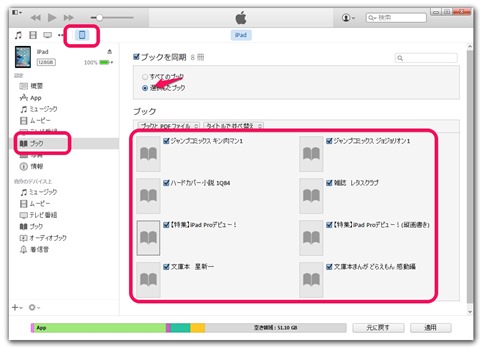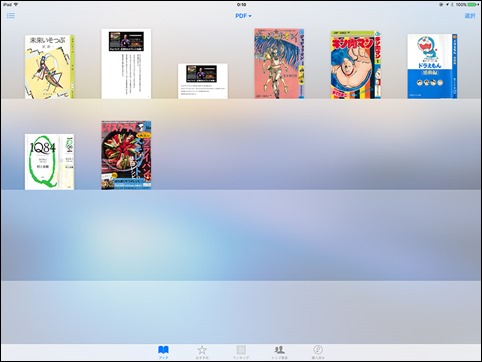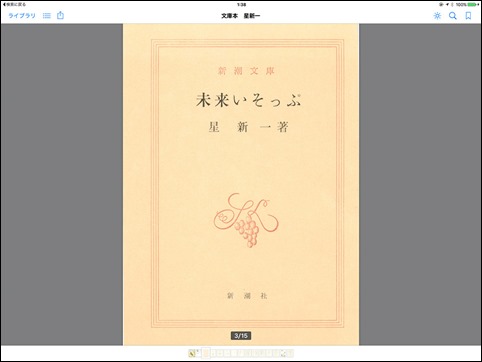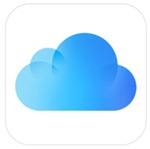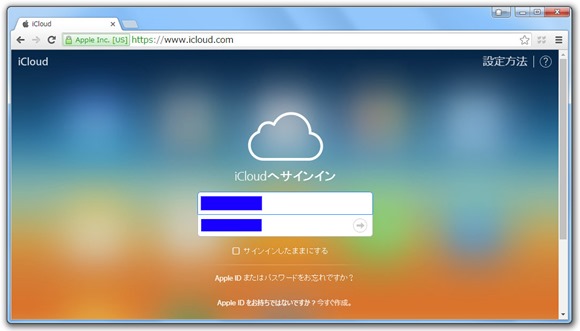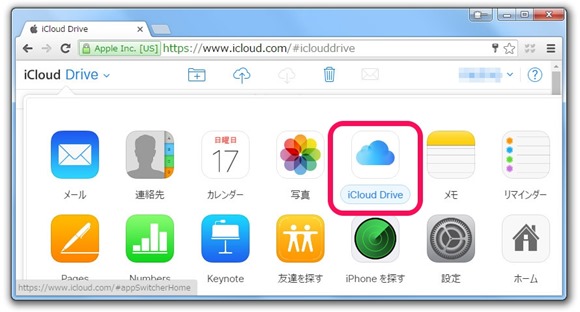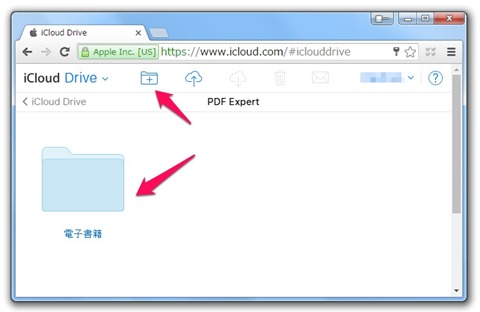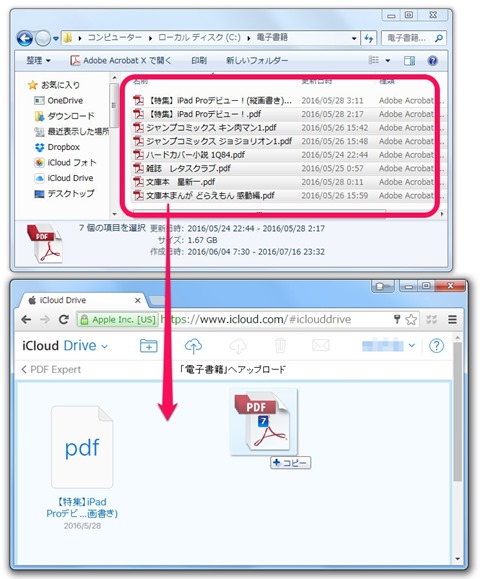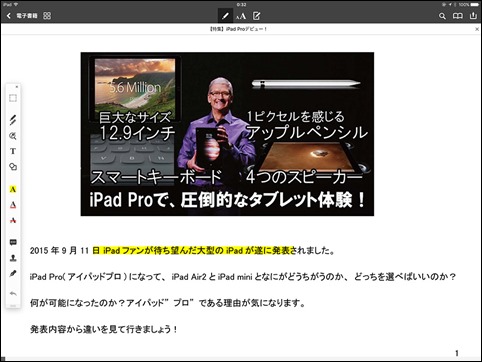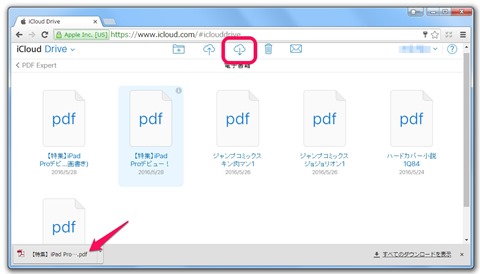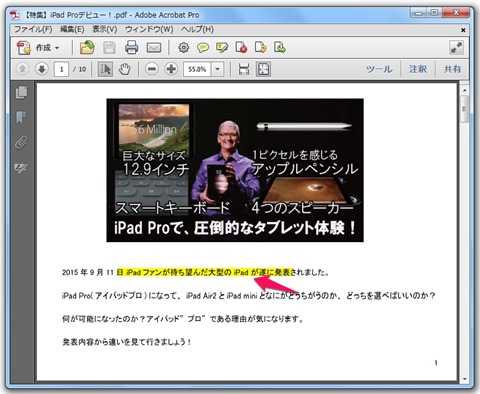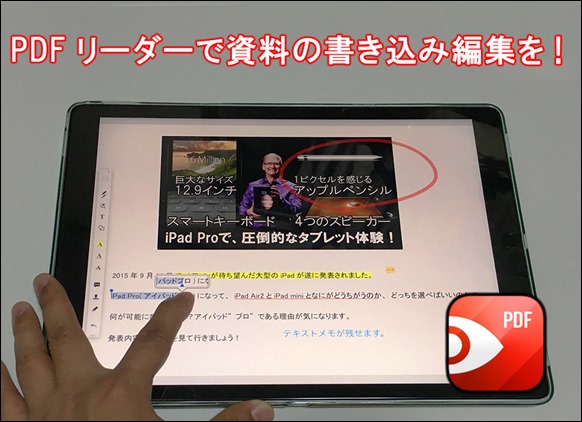【勉強&仕事プレゼン資料に!】iPad&PDF Expart5でペーパーレス化!ドキュメント編集・設定・使い方!
「仕事や学校の資料をPDFで整理・編集したい。」
タブレットを使ってペーパーレス化が言われています。
筆者も長年iPadで資料の整理を考えてきましたが9.7インチのサイズでどうにも読みつらく、諦めていました。
iPad Proの12.9インチがでたことでiPadで資料の電子化ができる!のではないかと非常に期待しています。
今回はiPad ProのほぼA4サイズで資料や本がどれだけ紙のように書きこんだり、編集がどこまでアナログのようにできるのかを調べてみました!
Contents
PDFリーダーはAcrobat Expeart5
(Acrobat Expart5 iPad版)
ビジネスのプレゼンテーション書類から、ビジネス書のメモ整理におすすめなのが、PDF Expeart5のPDF観覧&編集アプリです!
ビジネスで使うプレゼンテーション書類や、ビジネス書類、一般書籍にもおすすめの、PDF電子書籍を開き、書き込める編集機能が使えて非常に便利です。
iPad Proの約A4サイズと合わせると、ビジネス書類のペーパーレス化が捗りおすすめのアプリです。
Win,MacのDropboxにPDFを準備(同期)
無料だと2GB, 有料だと月額1200円 1TBまで同期できるクラウドドライブです。
対応アプリが多く、PCとiPad,iPhoneの行き来が便利です。
まだの方は、クラウドアプリDropboxのアカウント作成、ダウンロード&インストールはこちらから。dropbox.com
設定が終わるとWindowsの場合右下の▲ボタンからDropboxを起動。
自分が自炊した資料のPDFを入れて読み込ませましょう。(PDFデータを転送)
しばらくすると緑のチェックアイコンがでて準備完了です。
次に、iPadのPDF Expart5アプリから読み取っていきましょう。
ドロップボックス読み込み(ダウンロード)
右側の”開く”をタップ、ドロップボックスアイコンから開きたいPDF書類や、PDF本を読み込みます。
iPad Proで見る&読み書き編集
Acrobat Expartを、ほぼA4サイズのiPad Proでプレゼン資料風にどこまで見やすく、書きこんだり、編集できるのかを見ていきます。
PDF(書類)の使い方
① 左上のボタンは、ドロップボックスなどのダウンロード・アップロード画面に移動します。
② 上の2つのボタン
- ツールメニュー 様々なPDF編集をする事が出来ます。
- 読みあげメニュー PDFをOCRで認識させた文章を読み上げできます。
編集アイコン説明
③ 右上のボタンはPDF全体の文字検索が可能です。
★★★ PDF編集!
マーカーメモ・マーキング・テキストメモ・下線・取り消し線・付箋とプレゼン書類や資料、PDF本に書き込みたいあらゆる編集が可能です!
ペンスケッチ
プレゼン資料に書き込みたいペンのスケッチはこのように滑らかに描けます。
目立たせて印象に残りますね。
範囲選択
PDFは、テキストで入力されていたり、OCRでテキストを埋め込んでいると、指でタップして範囲選択をする事が出来ます。
この状態から下記の、マーキング・下線・取り消し線・コピーなどができます。
マーカーキング
マーキングをして重要な部分をチェックする事が出来ます。
本や資料の内容で重要な部分を一瞬で把握できておすすめです。
下線
下線でマーキングと同じく、詳細の重要な内容をチェックし目立たせることができます。
取り消し線
取り消し線は、修正をしたい箇所などにチェックをするのに向いています。
何か書き換えたい内容にチェックをして、テキストで修正を加えると良いですね。
付箋
付箋は、より細かく情報を埋め込みたいときに向いています。
テキストメモやペンスケッチでは難しい、PDFの原稿の情報に邪魔にならないように内容を追記できて便利です。
テキストメモ(書きこむ)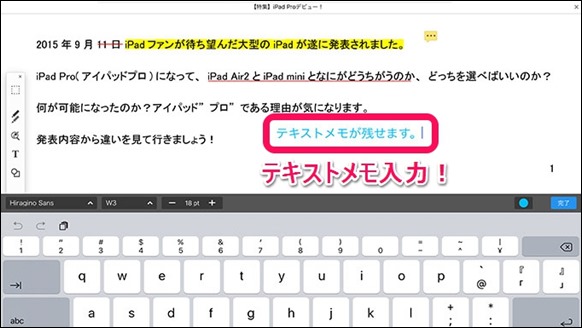
テキストメモをPDFに残せます。
手書きよりもしっかり書きたい箇所はこの方法が見やすく一定数文字を埋め込めて便利ですよ!
PDF内検索
右上の検索ボタンから、検索したい文字を入力すると候補が下に表示されます。
PDF全体からワードの内容を一望できて、電子書籍だからできる便利な機能です。
PDF自動読み上げ
中央上の”A”ボタンを押して、テキスト読み上げをONにします。
下に読み上げリモコンのボタンが出てきます。
左のボタンで読み上げ言語設定。
真ん中のボタンで再生します。
薄い赤色で順番に読み上げられていきます。
資料など一巡目を通すのにこの自動再生機能を使うのが良いと思います。
ページ編集
ページ編集画面では、ページを選択してから回転・削除・並べ替えができます。
複数選択していっきに編集できて簡単です。
ドロップボックス保存
PDFのマーキング・書き込み・編集が終わったらドロップボックスにアップロードして保存することで、記録した内容をパソコンや他のモバイルでも追加記録した内容が観れます。
左のアップロードボタンから、ドロップボックスの保存先を選び、アップロードボタンでドロップボックスにアップロードして記録しましょう。
この一連の作業をする事で、PDFにしたビジネス書類や本にマーキング・書き込み・編集した内容を残すことができます。
是非、PDFを読んで編集し終わった後はこの作業を忘れないようにしましょう!
iPhone版は?
iPhone6SでPDF Expartのアプリでどこまで使えるかをチェックしてみます。
シンプルなプレゼン資料なら、このように移動中でも読むことが出来ます。
メニューは下に表示されます。
iPad版と同じように文字を選択していろいろな効果が付けれます。
ペンスケッチ、マーカーの色付け。
ワード検索も可能。
テキストメモと付箋もできます。
iPhone版のPDF Expart5は、iPad版と同じ機能が使えましたが、いかんせん画面が小さいので読みつらく、編集しにくいでので移動中のちょっとした確認程度がいいと思います。
iTunes同期方法(iBooks)
iTunesを使ってiPadのiBooksアプリで読み込む方法を見ていきます。
- iPadの容量を消費しますが、ネット環境がなくても読めるのがメリットです。
- 書き込みができないのがデメリットです。
Windows,MacのiTunesアプリの左上のBookボタンを押します。
左側の枠に同期したいPDFファイルをドラッグ&ドロップ
iPadにブックを同期します。
左上のブックボタンを押して、左側のブックボタン。
右上の適用したブックをチェック。
右下のPDFで同期したいものにチェックして左下の適応ボタン。
iPad ProのiBooksで見ると、同期したPDFファイルが一覧で観れます。
iBooksアプリで読むとこのように見開きではないですが、読めます。
ネット環境が不安定だったり、繋がらない環境に持っていくときに良いと思います。
★iCloudDrive同期方法(大容量&コスパ高い)
iCloudドライブを使って、iPadのPDF Expartアプリで読み込む方法を見ていきます。
iCloud月額130円 50GB~使えてPDFやいろんなファイルが同期でき、他のクラウドより割安なのがメリットです。
ChromeやFirefoxブラウザーで、iCloudドライブにアクセスします。
アップルのアカウントでログイン。
iCloudDriveを選択。
PDF Expartアプリのフォルダに入ります。
中央上のフォルダ追加アイコンでフォルダ名を付ける。
同期したいPDFファイルをドラッグ&ドロップ。
iPadのPDF Expartアプリで読込んでマーキングしました。
書きこみ終われば、中央上のダウンロードボタン。
下にダウンロードされたPDFをAcrobatProで読み込みました。
しっかりと書きこめています!
読込み時間が長いですが、月額130円で50GBは魅力的ですね。
PDF同期アプリ比較(クラウド&ストレージ)
| アプリ名 | 容量 | 編集 | 備考 | |
|---|---|---|---|---|
 | Dropbox | 無料だと2GB 有料だと月額1200円 1TB | 可能 | 無料だと2GBだけだがWin,Mac連携が快適。 他に対応アプリも多い。 |
 | iTunes | iPadの容量を消費 | 不可能 | ネット環境がなくても使えるのがメリット。編集が出来ないのが辛い。 |
 | iCloudDrive | 月額130円 50GB | 可能 | 月130円で50GBも使える。 Win,Macとの同期がやや時間と手間が掛かる。 |
それぞれ一長一短あります、その時の利用用途に分けて同期アプリを選びましょう。
まとめ
Dropbox・iTunes・iCloudDriveの設定・同期方法から使い方、PDFの読み書き編集を見てきました。
iPadやタブレットを持つ理由として資料の電子化を考えていた人が多いと思います。
iPad Pro12.9インチでPDF資料を読むメリット
今回、iPadアプリのPDF Expart5を使って自分が思っていたPDF資料の書き込み・編集が出来ることが分かりました。
iPad 9.7は拡大しないと読みにくく実用性は厳しかったです。
iPad Pro12.9インチのサイズだと細かな文字もA4サイズの原稿だと問題なく、拡大なしで読めるので非常に快適だと思いました。
iPadに直接書き込み出来る快適さが素晴らしいです。
今までプリンターで資料を印刷して読んでいましたが、これからはPDFに資料をまとめることでペーパーレスにしていこうと思い、今回はそれが出来て感動しました。
皆さんもこれから資料の電子化でペーパーレスを考えている方は、iPad Pro12.9インチとPDF Expart5のアプリではこのように、快適に観覧・書き込み・編集が出来た!ということで、勉強や仕事用のプレゼン資料などの活用に効率的な方法だと思います。
一つの参考にしてみて下さいね!
(Acrobat Expart5 iPad版)
関連記事
-

-
【超まとめ:無印iPad2021年版(第9世代)とは?】A13 Bionic搭載 コスパと一般的な利用向けの満足感。
タブレット入門者に人気の高いiPad。 無印iPad2021年版(第9世代)とは? ネットサ
-

-
【超便利!】iPadとDuetDisplayのデュアルモニターで作業効率UP! (Windows&Mac環境構築のやり方!)
普段、Macbook,Air,ProやWindowsノートパソコンやiMac, デスクトップパソ
-

-
【iPad Air2 elecomシリコンケース購入レビュー】衝撃吸収、持ちやすく大満足。
筆者がiPad1を購入してから愛用し続けているelecom社の黒のシリコンケース。 iPad Air
-

-
【超まとめ】新型iPad Pro10.5&12.9インチ登場!性能はどう違い、進化したのか?【2017モデル】
iPad Pro12.9インチ発表から、早くも一年半が経ち、大幅なアップデートです。 第二世代
-

-
iPad! (日常を快適に、楽しくする。)
・最新情報 ~最新情報を掲載していく予定~
-
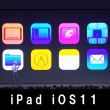
-
iPad iOS11の新機能の違い、どこまでパワーアップ&進化したのか?
iPadは、iOS11でいろいろな新機能が目白押しです。 iPadの魅力は大きなサイズで、ダイ
-

-
iPhone & iPad スタートUP(初めに入れたい)アプリ!
iPhone iPadを買ったらはじめに入れたいアプリをまとめてみました。 HOME画面に常駐させ
-
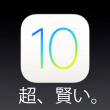
-
【超まとめ】iOS10とは、どんな新機能で、どう進化して変わったのか?設定・使い方・レビュー(スマート入力&ナビゲーション)
iPhone, iPad期待のOS、iOS10が発表されました! macOSも凄いですが、アッ
-

-
【iPad Air2 予約注文】Appleオンラインストアで購入してみた!
iPad Air2予約スタート!さっそく注文を出してみました! 先日発表されたiPad Air2
-

-
【購入レビュー】おすすめiPad Pro12.9インチ用シリコンクリアケースカバー! 本体保護&持ちやすくなる?
(ケースがない状態の不安点) iPad Pro12.9インチを購入すると ① そのままの状態