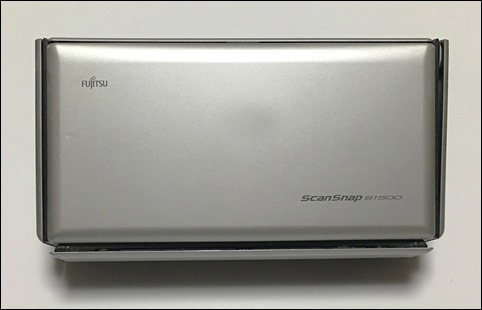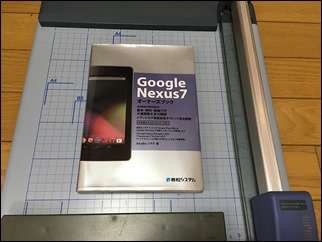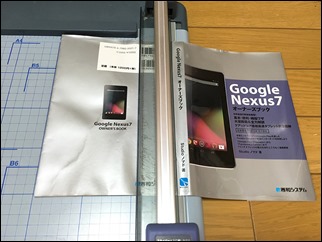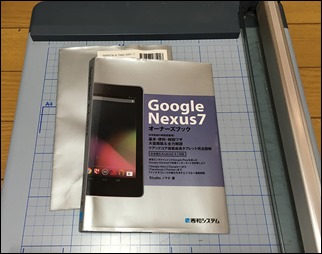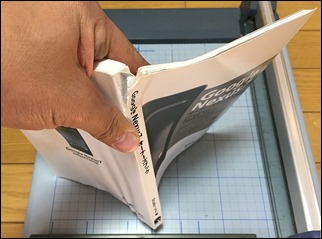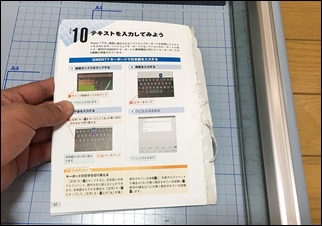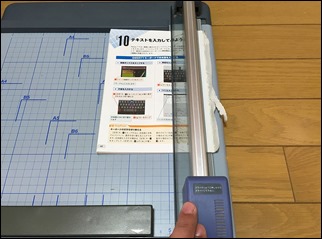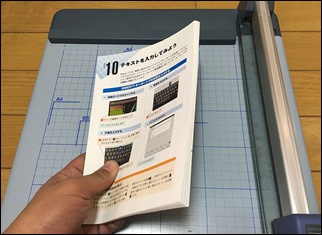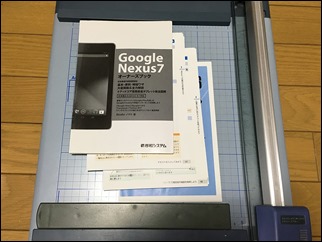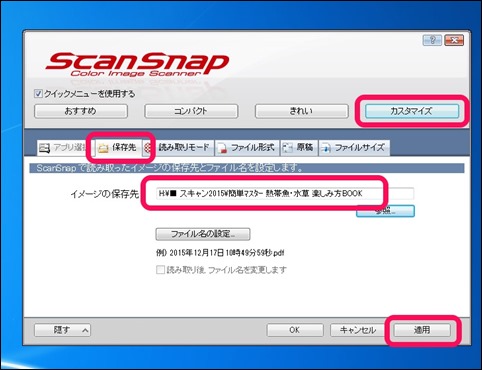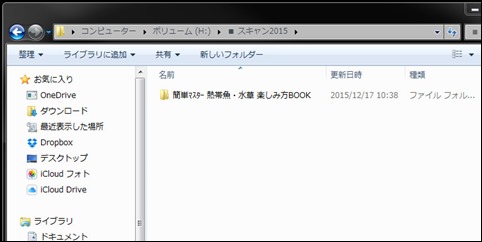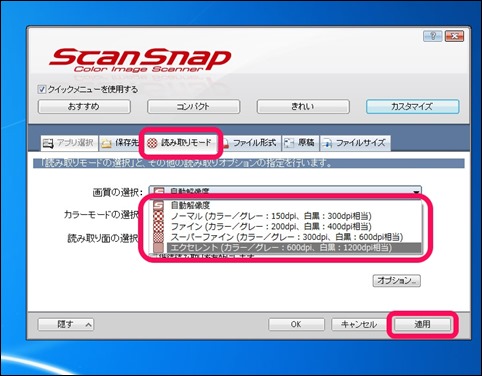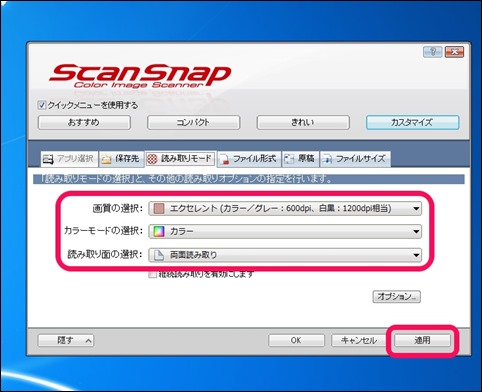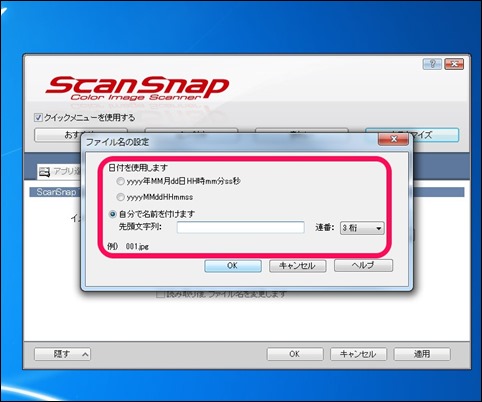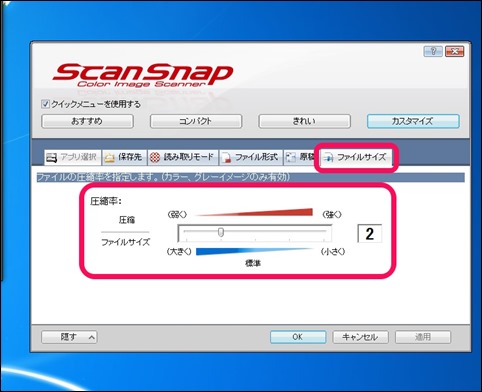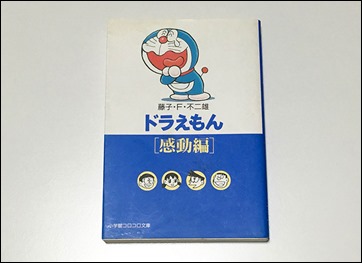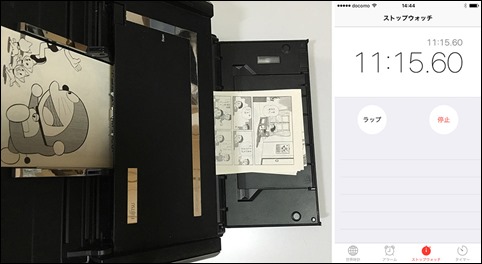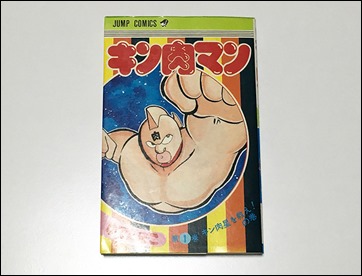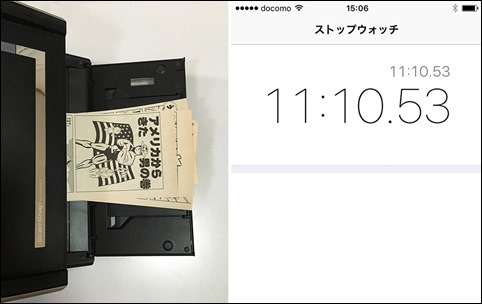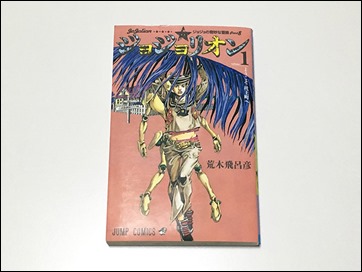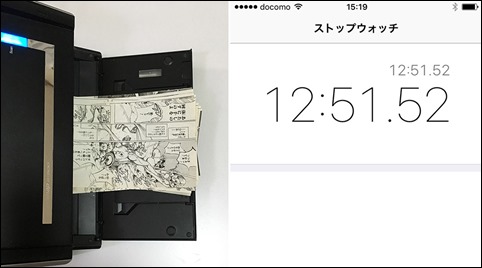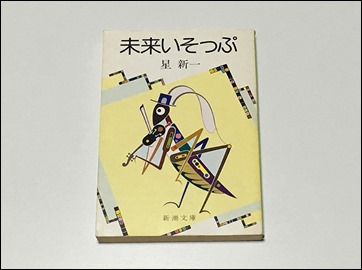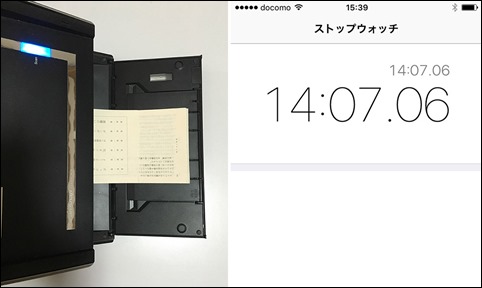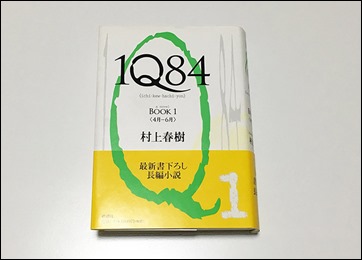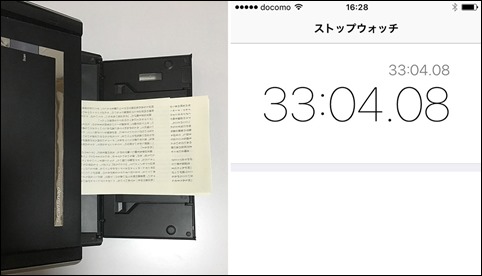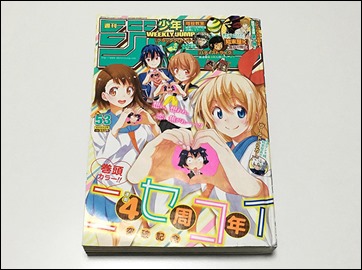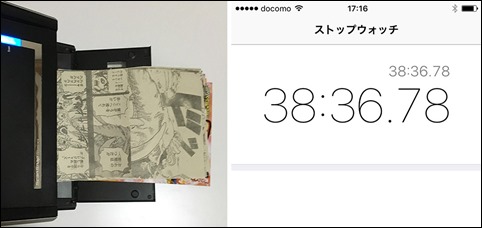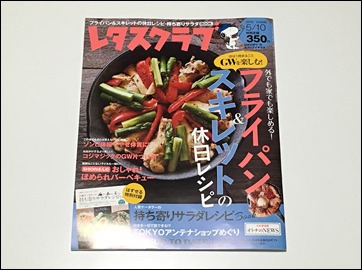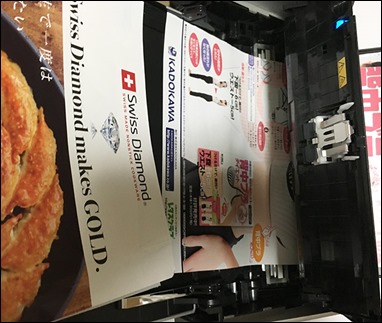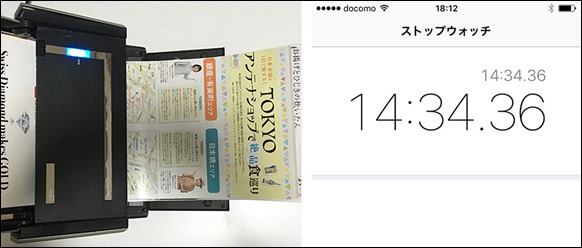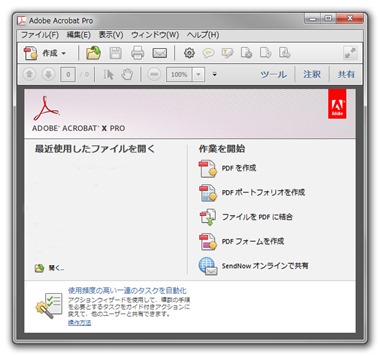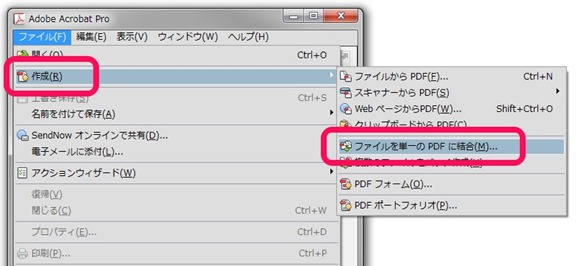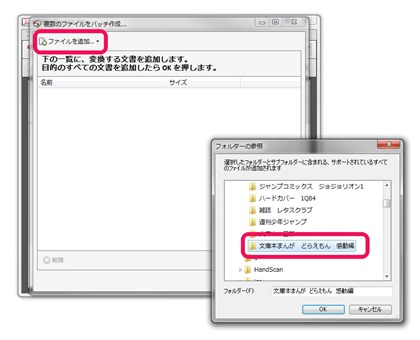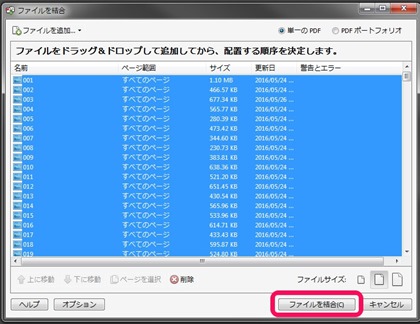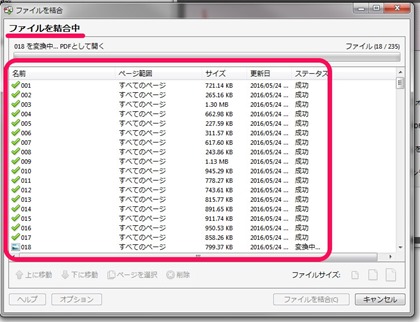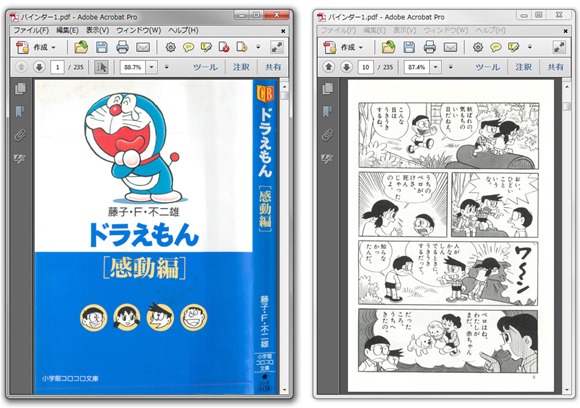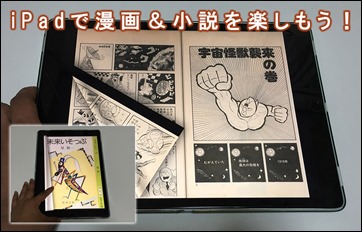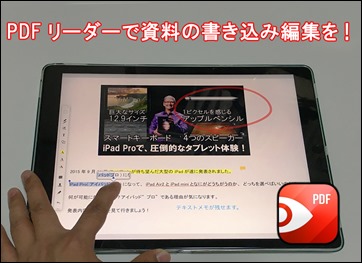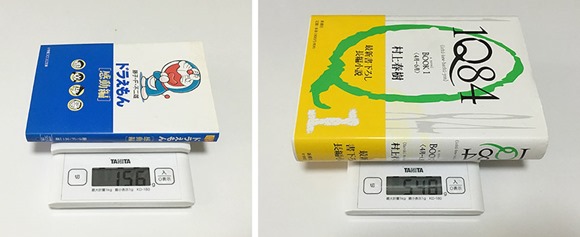【購入レビュー・自炊デビュー!】本を電子書籍化!ScanSnap FI-S1500(速度チェック・設定・使い方・iPad連携!)
家に大量の本があってどこにどの本があるのか分からない人は多いのではないでしょうか?
富士通スキャンスナップは、本を電子化する事ができいつでも読みたい本を別に用意したPCやiPadを使って読みやすくなります。
また、本を置くスペースを縮小する事ができます。
今回は、ScanSnap FI-S1500を使って、本を断裁→PDF化→iPad(Windows)で読む流れを見て行きます。
電子書籍の自炊はiPad Proの登場によって大画面で非常に快適で、活用の幅が広がり、実用性の高い環境が整いつつあります。
これからスキャンスナップ導入を検討されている方は最後まで読んでみて、自分の所蔵してる本を電子化するかどうかの参考にしてみて下さいね。
Amazon : ScanSnap S1500 FI-S1500
Amazon : ScanSnap iX500 FI-IX500A
Amazon : 裁断機 ディスクカッター DC-210N
Contents
スキャンスナップの本体説明
スキャンスナップS1500-FI-S1500のフロントのデザインです。
フタを開けて紙をセットします。
背面にUSBケーブルと電源ケーブルを挿して使います。
このようにふたを開けて紙をセットし、排出プレートを広げてスキャンした紙を排出します。
ブルーランプが付いてると電源が付いたスタンバイ状態です。
断裁した本の紙束をセットした状態。
この状態で、パソコン側からスキャンの指示を出すと、スキャンが始まります。
断裁機は必須!
断裁機がないと、カッターでは本をまっすぐカットするのが非常に大変です。
断裁機を使って一気にたくさんの本をカットしていきます。
カッターだと一枚一枚切るのが大変で、40枚以上の本を一気に切るために非常に便利な道具です。
断裁できるページ数の束に手で切って、断裁していきます。
自炊するために必須のアイテムです。
Amazon : 裁断機 ディスクカッター DC-210N
本の断裁方法
スキャンスナップは、本を断裁して1枚1枚を分離してから読み取る必要があります。
ブックカバーをカット。
スキャンスナップで読み取れる2つのサイズに分けます。
本をスキャンスナップで読み取れる適度なページ数で手で切り取ります。
40ページ程度を手でカットしました。(※本文のページが破れないように注意)
断裁機のガイドに当てます。
ガイドの上に当ててカットします。
サイド部分をカットしました。
これで、本が一枚一枚別れてスキャンスナップで読み取れる状態になります!
スパっと綺麗にカットできています。
スキャンスナップで一回で読み取れるページ数の束ができました。
このように断裁できるページ数に分割して断裁していきます。
★ 読み取り設定
読み取り設定は、① モノクロ/カラー ②読み取り解像度 ③圧縮率 ④ファイル名を設定できます。
初めに設定する重要な項目なので、自分が読み取りたい設定項目を抑えて行きましょう。
(※ Windows7の設定ですが他のバージョンも基本同じような設定です。)
Windowsしたの▲ボタンをクリック→ScanSnapアイコンをクリック。
保存先>参照からフォルダーを参照>適応
あらかじめ電子書籍を保存するフォルダーを用意して本の名前のフォルダーを追加しておきましょう。
読み取り設定
読み取りモード>画質の選択
ノーマル(カラー/グレー 150dpi, 白黒 : 300dpi)
ファイン(カラー/グレー 200dpi, 白黒 : 400dpi)
スーパーファイン(カラー/グレー 300dpi, 白黒 : 600dpi)
エクセレント(カラー/グレー 600dpi, 白黒 : 1200dpi)
筆者は、高画質600dpiのカラーで残したいのでエクセレント設定にしました。
ファイルサイズが大きくなりますが、将来的に600dpiのカラーがiPad Proで見たい人はブロック感が少なくておすすめです。
iPad 9.7インチやiPad miniで小さ目の本を読みたい人はファイルサイズとの換え合いで画質を設定しましょう。
カラー設定
カラーモードはカラーとモノクロを選べます。
読み取り面は、両面読み取りにしました。
ファイル名設定
日付でファイル名を付けたい場合は上の2つを選びます。
数字3桁の場合は、”自分で名前を付けます”を選択しましょう。
ファイルサイズ設定
ファイルの圧縮率で画質とファイルサイズの設定をします。
右に行くほど、圧縮率が高く、ファイルサイズが小さくなりますが、画質が低く粗が目立つようになります。
左に行くほど、高画質になり粗が目立ちませんが圧縮率が低くなりファイルサイズが大きくなります。
スキャンスピードの実力は?
ブックスキャンはたくさんの本を読みとる場合、読み取り速度によってたくさんの本を高速にスキャンする事が出来るので気になるポイントです。
ハードカバーの本・文庫本・雑誌・コミックス・ジャンプコミックスそれぞれの読み取りスピードを見て行きます。
文庫本のまんが
この文庫本のまんがは軽くて230ページありました。
11分15秒でスキャニングが完了。
スムースに読み取りサイズが小さいので読み取りスピードが速いと思います。
コミックス1
ジャンプコミックスの縦長のまんがサイズ。
192ページ。
11分10秒でした。
ページ数が少ないので文庫本サイズと同じくらい高速に読み取れました。
読み取りスムース。
コミックス2
ジャンプコミックスの縦長サイズ。
231ページ。
ページ数がコミックス1より多いので若干読み取り時間がかかりるぐらいです。
読み取り問題は特にありません。
文庫本 小説
文庫本小説。
273ページ。
14分とページ数のわりに、サイズが小さいので高速に読み取れています。
読み取りは特に問題ありません。
ハードカバー 小説
ハードカバーの小説 554ページの厚めのサイズです。
ページ数が多くサイズが大きいため33分4秒かかりました。
読み取りはスムースです。
ジャンプ(まんが雑誌)
ジャンプのまんが雑誌491ページあります。
38分36秒読み取りにかかりました。
サイズとページ数が膨大なため時間がかかりますね。
途中でハガキが挟まるトラブルがありましたが、読み取りは快調でした。
(ハガキや折り込みがある場合、先にチェックして取り除いてからスキャンしましょう。)
雑誌(薄目)
薄目の料理雑誌 148ページです。
写真が綺麗に見えるインクが鮮やかで粘度がある紙になっていたので途中で7回ほど摩擦で詰まりました。
紙の詰まりを取り除く作業もあり14分34秒かかりました。
詰まりやすい本の場合、このように別の作業をしないで常に見て置く必要があります。
| 本の種類 | ページ数 | 読み取り時間(四捨五入) | 容量(MB) | 重さ(g) |
|---|---|---|---|---|
| 文庫本 | 273P | 14分 | 156MB | 147g |
| コミックス1 | 231P | 13分 | 354MB | 154g |
| コミックス2 | 192P | 11分 | 239MB | 161g |
| 文庫本まんが | 230P | 11分 | 196MB | 154g |
| ハードカバー小説 | 554P | 33分 | 388MB | 548g |
| 雑誌 | 148P | 15分 | 524MB | 339g |
| ジャンプ | 491P | 39分 | 1.82GB | 664g |
PDF(電子書籍)にする方法
アドビアクロバットプロ(Adobe Acrobat Pro)の起動
PDFで電子書籍をつくるには、Acrobat “Pro”のソフトが必要になります。
起動するとこのような画面から。
ファイルから作成>ファイルを単一のPDFに結合
ファイル追加から、スキャンスナップで読み取ったJPGファイルが入っているフォルダーを選択します。
ファイルを結合ボタンでJPGを合体させて一つのPDFを作り上げます。
ファイルを名前の順番に結合していきます。
PDF化されました。
ファイル>別名で保存で名前を付けてPDFを保存して完了です!
PCで読むと大きなサイズで読むことができます。
iPadで読む方法
作成したPDFをiPad Pro12.9インチに読み込んで、どれだけ快適に読めるのかを見て行きます。
↓i文庫HDは漫画と小説・雑誌などを読むのに向いたおすすめの電子書籍リーダーアプリ!
ページをめくるリアルな感覚と、画像の美しさに拘ったレイアウトがアナログの様な読書体験を味わえます。
↓PDF Expart5は勉強やビジネスの資料・プレゼン資料などの読み込み・書き込みに向いたおすすめの電子書籍リーダーアプリ!
あらゆる資料を整理して、読んだり、あらゆる書き込み編集ができるアプリでいままでA4サイズの資料を、電子化してペーパーレスに。
デジタルで整理・編集を求めてた方にピッタリの内容。
各種本の重さ
各種本のページ数と重さの比較
- 文庫本 (273P) 147g
- 文庫本マンガ (230P) 154g
- コミックス1 (231P) 154g
- コミックス2 (192P) 161g
- ハードカバー小説 (554P) 548g
- 雑誌 (148P) 339g
- ジャンプ (491P) 664g
全部で、約2.2キロの重さがありました。
この分量の重さが、iPad9.8インチだと437g,iPad Pro12.9インチだと713gに収まるのがメリットです。
重たかったり、かさばったり、大量の本を有料のクラウドや容量が許す限り、iPadに電子書籍を大量に詰め込むことが出来ます。
FI S1500/FI-iX500Aの比較
ScanSnap S1500 FI-S1500にはAcrobat ProのPDF作成編集ソフトが付いてきます。単体で買うと高価で、高性能な機能で気に入ってます。
FI-IX500A付属のPDFソフトは付いてきますがあまり評判が良くありません。
FI-IX500Aは、読み取り速度と、ページ詰まりが軽減されています。
著作権について
公式サイトで、著作権の記述があります。
著作権が対象の新聞・雑誌・書籍の著作物は、個人的または家庭内で、これらに準ずる限られた範囲で使用する事を目的とする場合を除き、権利者に無断でスキャンすることは法律で禁止されています。
スキャンして取り込んだデータは、私的使用の範囲でのみ利用できます。
示している通り、自分が購入した書籍で家庭の中で個人的に読む事が可能で、その他の利用は著作権違反になりますので注意しましょう。
レビューまとめ(感想)
スキャンスナップを使って断裁・スキャン・アプリの活用(設定・使い方)・電子書籍(PDF)を楽しむまで見てきました。
- 本の断裁方法
- パソコンの読み取り設定
- 本の種類のスキャンスピード比較
- PDF本の作成方法
- iPadで読むアプリの説明
それぞれ見てきました。
スキャンスナップを使うと、既に購入した本を大量に読み込みパソコンにデジタル化する事ができました。
本棚に眠った本も、デジタル化する事で外出先でも読み込み設定をしておけばいつでも読めるのが素晴らしいと思います。
iPadに転送して、快適に本が読め、アナログの本とは違う高度な書き込みや、検索ができます。
iPad Proを持っていたら、ほぼA4サイズで電子書籍や資料整理ができて、読書の楽しみや活用の幅がグーンと広がります。
電子書籍を検討されていた方は、これらの情報を参考にどの環境で、どのモデルを使えば、自分に合った快適な電子書籍環境が作れるのかを検討してみましょう!
Amazon : ScanSnap S1500 FI-S1500
Amazon : ScanSnap iX500 FI-IX500A
Amazon : 裁断機 ディスクカッター DC-210N
関連記事
-

-
【勉強&仕事プレゼン資料に!】iPad&PDF Expart5でペーパーレス化!ドキュメント編集・設定・使い方!
「仕事や学校の資料をPDFで整理・編集したい。」 タブレットを使ってペーパーレ
-

-
【レビュー】おすすめ人気midi キーボード Korg Microkey 37 Airタイプ登場!(Bluetooth接続・無線で快適! iPhone・iPad・Win・Mac用に。)
コルグ社のベストセラーmidiキーボード(鍵盤) microkeyシリーズが、2016年にblu
-

-
【格安おすすめUSB有線キーボード】 ibuffalo BSKBU04WH
Windows7,8対応 MacのブートキャンプでWindowsを動かす人にもオススメのキーボード
-

-
【予言】2015年にIT・ガジェットはどう進化するのか?
NEOノマド家族が予想する2015年のトピックスです! ノストラダムスの予言などほかの人が悪い
-

-
【レビュー】iPhone iPad iOS用 おすすめブルートゥースキーボードとは? (設定&使い方&選び方) ※商品選びに注意!
iPhone, iPadのiOSで長文の文字入力をするのに素の状態ですると、画面上にソフトウェア
-

-
エネルギー革命!? EVの次は蓄電池! テスラ(Tesla) 新蓄電池 7kWh 36万円の性能とは? (Powerwall Home Battery)
詳細情報 : teslamotors.com 4/30日に、EV(電気自動車)のテスラ
-

-
【速報】 Apple TV 99ドル→69ドルの価格に値下げ発表!! 向いている人は?
アップルのイベント「Spring Forward」にてAppleTVの価格の値下げ発表され