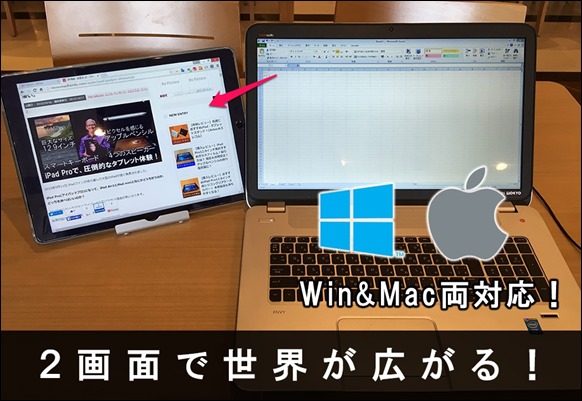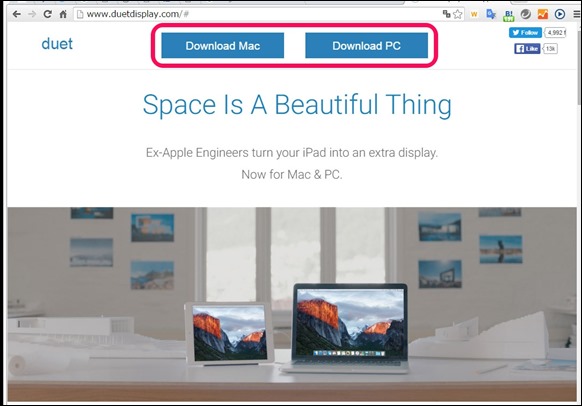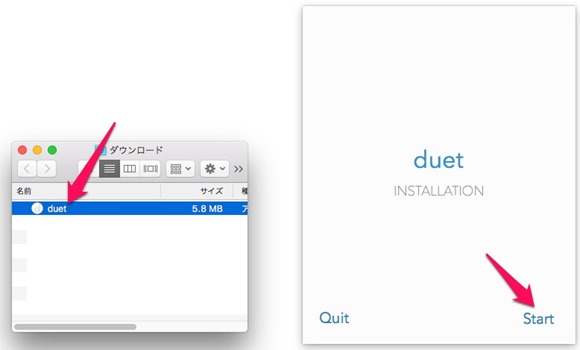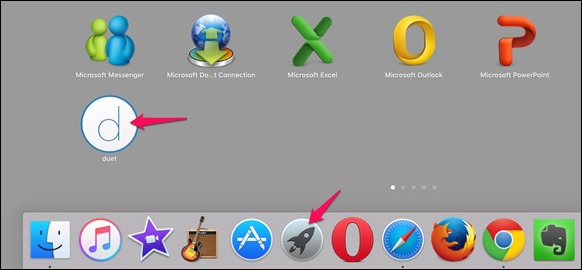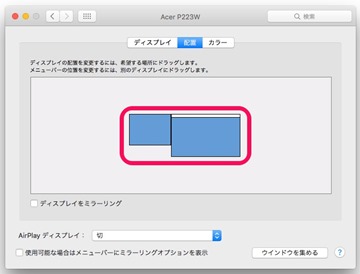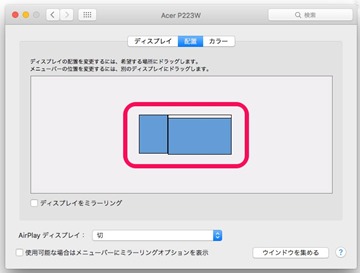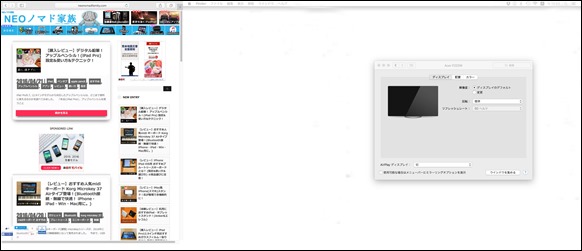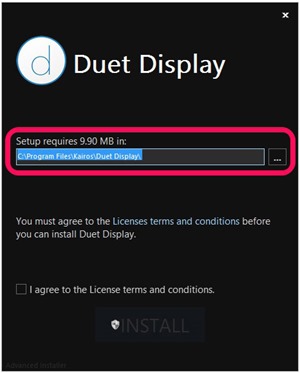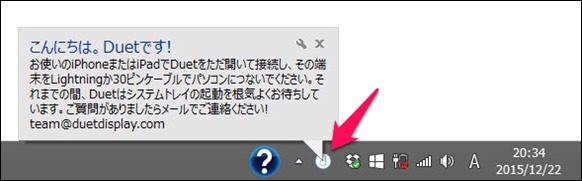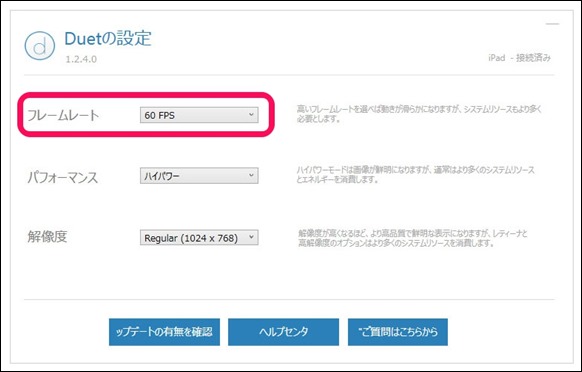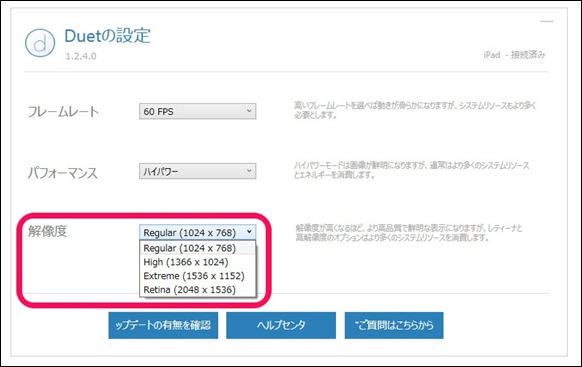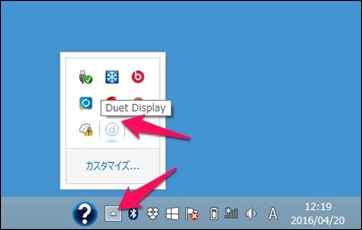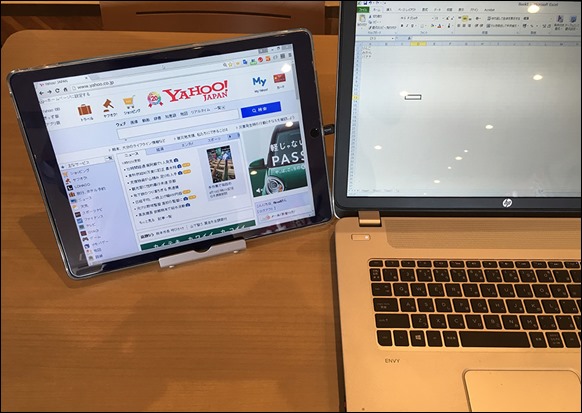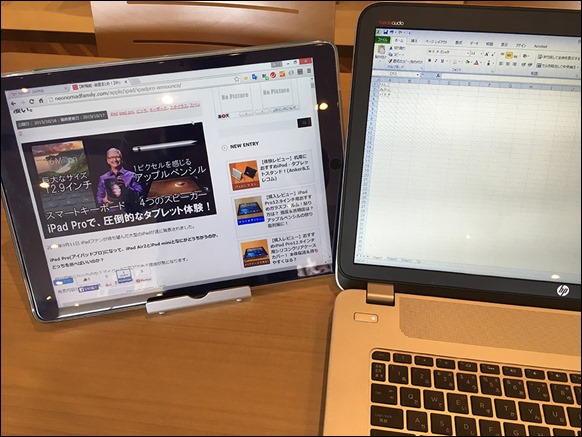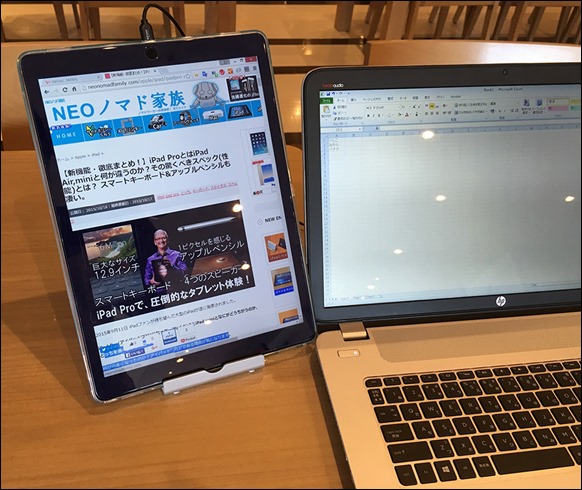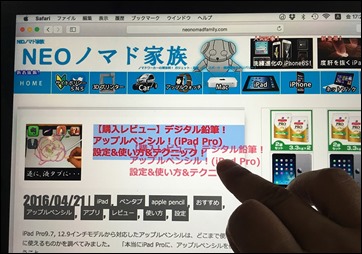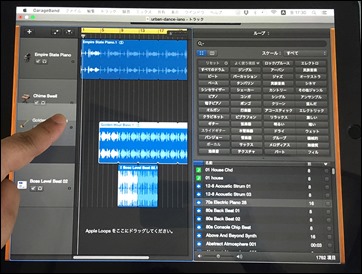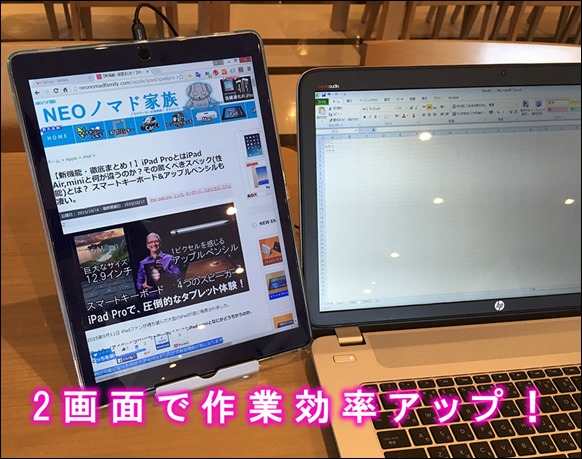【超便利!】iPadとDuetDisplayのデュアルモニターで作業効率UP! (Windows&Mac環境構築のやり方!)
公開日:
:
最終更新日:2016/04/26
iPad, アプリ mac・windows, やり方, デュアルディスプレイ
普段、Macbook,Air,ProやWindowsノートパソコンやiMac, デスクトップパソコンを使っている人にとって、デュアルディスプレー(サブモニター)の存在は重要です。
サブモニターにすると、2画面で一つのモニターで作業をしながら、もう一つのページで動画を観たり、2つの事が同時にできてモニター一つの物理的な制約がなくなって非常に快適になります。
iOS用のアプリ DuetDisplayはiPhone, iPad両方で使えますが、大きいサイズでないと使い辛いので、今回はiPad Pro 12.9インチを使って調べてみました。
DualDisplayは、今までiPadだと、Wifi接続だと遅延の問題がありましたが、Lightning-USBケーブルで接続するだけで自動認識になったのが今回の重要なポイントです。
「iPad、DuetDisplayでサブモニターがどこまでしっかり使えるのか?」そのやり方を見て行きましょう。
(※ 環境構築にはiPadとWindows, MacとDuetDisplayアプリとLightning-USBケーブルが必要になります。)
↓Windows, Macと繋ぐにはケーブルが必要ですモバイルの方は常に鞄に入れて置くと便利です。
Amazon : Lightning-USBケーブル(Amazon) 約90cm
Contents
★ アプリダウンロード&インストール
DuetDisplayをMacとWindowsのインストール方法をそれぞれ見て行きます。
非常に簡単で迷うことはないでしょう。
iPad用のDuetDispayアプリで1200円程です。
Macの場合
DuetDisplayとMacを繋ぐ方法を見て行きます。
Mac or Windows 用のソフトウェアダウンロードサイト
Macにダウンロードしたファイルをダブルクリックでインストールに進みます。
DuetDisplayを起動。
Mac右上から解像度の設定が出来ます。
iPadを横置きにして繋いだ場合。
左がiPadです。
iPadを縦にして繋いだ場合。
iPadを盾にしてMacを見た場合
このようにワイドに使えます。
Windowsの場合
DuetDispayを使うには、iPadに専用の有料アプリを入れて、繋ぎたいWindows, MacのPCに無料のDuetDisplayソフトをインストールする必要があります。
こちららから、Windows, Macの繋ぐコンピュータにソフトをダウンロードします。
インストール先を選択。
設定(解像度・FPS)
※ iPadを縦に置いてMac, Windowsに繋ぐと縦に表示されて、横に置いて繋ぐと自動的に縦になります。
インストールが終わるとWindowsなら右下にこんにちは表示がでます。
アイコンをクリックすると各種設定ができます。
フレームレートを調整して反応速度をチューニング。
数値が高いほど反応が良くなりますが、コンピューターに負担がかかります。
実際に使ってバランスを調整しましょう。
解像度設定は、大きいほど細かく見えますが文字が小さくなって見辛くなります。
自分がサブモニターとして使うソフトのバランスを考えて見やすいと思う設定に調整しましょう。
Windowsの解像度設定からも調整が可能になっています。
Windowsのモニターのサイズと解像度のバランスを考えてiPad側の解像度を調整するとよいでしょう。
普段の設定のアクセスは、Windows8からだと右下の▲ボタンからDuetDisplayアイコンで可能です。
タブレットスタンドの準備
iPadでデュアルディスプレイ(サブモニター)環境をつくるには、iPad・タブレットスタンドが必須です。
- しっかりとした、安定した作り。
- 9段階の角度調整
- 美しいデザイン
iPadスタンドを使うことでWindows, Macの隣にちょうど良い角度で固定する事ができます。
iPadをスタンドと共に、机に置いて角度の見やすさが、デュアルモニターを使うのに非常に重要です。
↓iPad・タブレットスタンドの使い方・活用法を紹介しています。
使用方法!(デュアルディスプレイ環境)
接続はいつでもlightning-USBケーブル一本をWindows,MacとiPadに挿し込むだけで自動で認識します。
しばらくすると、iPadにWindowsの画面が表示されます。
接続が、いったん設定すると細かい設定が必要なくてケーブル一本で楽です。
Windowsにエクセルを映して、iPadにクロームでホームページを表示しています。
ノートパソコンが17インチありますので、15インチの場合はもっとiPadの画面が大きく感じる事でしょう。
iPad Proの液晶の解像度が高く、発色が良くて非常に見やすいです。
ホームページを見ながら作業ができて、一画面だった場合毎回表示を切り替えてみるしかなかったですが、一気に見れて27インチぐらいの情報量になった感覚です。
Youtubeや動画サイトは、横置きが向いているでしょう。
縦に置くとホームページがより見やすくなりたくさんの情報を追いかけることができます。
タッチも可能
繋いだMac, WindowsのiPad画面をタッチして操作する事も出来ます。
Mac, Windowsはマウス操作でタッチパネル用のシステムとして作られていませんので、一応出来る事を覚えて置けば良いでしょう。
アプリによって何か活用することがあるかもしれません。
MacのGaragebandを使うと疑似的なMacタブレットのようでHDDにある素材の活用ができるのが面白いと思います。
まとめ
iPad用のDuetDisplayアプリとusbケーブルを使ってWindows(Mac)のデュアルディスプレイ(サブモニター)の設定と使い方を見てきました。
設定はシンプルで柔軟な方法でした。
Lightning-USBケーブル一本で接続できるのが分かり非常に簡単に繋がるのが分かりました。
デュアルディスプレイ(サブモニター)のメリット
- ノートパソコンが2画面で2倍表示できて作業効率アップ。
- アプリを2つ同時に見ながら楽しめる。
- サブモニターを別売で買うよりも圧倒的に安い。
いままでusbのサブモニター2万円クラスの購入を検討していた方は、iPadとDuetDisplay1200円程度とLightning-USBケーブルで同じ環境がつくれるので、非常にお得だと思います。
Mac Book, Air, ProとiPadのDuetDisplayの組み合わせは、アップルユーザーにとって非常に相性が良いと思います。
「iPadとDuetDisplayで手軽にモニター追加」
実際に使ってみて、部屋ではデュアルディスプレイにしてチェックしてるサイトやYoutubeを別に見れる状態に出来るのが気に入りました。
モバイルでは、喫茶店で部屋と同じ環境のモニター情報量を使えるようになって、部屋で作業する感覚を外でも作れる事ができ大変満足です。
長期の出張や旅行に行く人も、今この環境を構築して置く事で出先でも部屋と同じデュアルモニター環境ができ、作業のパフォーマンスが上がると思います。
Windowsでも問題なく動きましたので、iPadを持ってる方はDuetDisplayでデュアルモニターにチャレンジする事をおすすめします!
↓iPadとWindows, Macと繋ぐにはケーブルが必要。モバイルの方は常に鞄に別途入れて置くと便利です。
Amazon : Lightning-USBケーブル(Amazon) 約90cm
関連記事
-

-
【超まとめ】iPad OS登場!コピペ&Mac連携強化!ついにマウス対応!(WWDC2019年 6月)
iPadが劇的な進化をします。 もうMacとは違って、iPadはシンプルな事ができるのに限定さ
-

-
【iPad Pro12.9改造!】ケースを軽量化して少しでも軽くしたい!長時間持ったときの疲れを、少しでも軽減してみた!!
「iPad Pro12.9インチを軽くしたい。」 iPad Pro12.9インチは、本体の重さ
-

-
【勉強&仕事プレゼン資料に!】iPad&PDF Expart5でペーパーレス化!ドキュメント編集・設定・使い方!
「仕事や学校の資料をPDFで整理・編集したい。」 タブレットを使ってペーパーレ
-

-
【iPad Air2を開封レビュー】鉛筆よりも薄い?iPhone6+とサイズ比較
伝説を産みだしたアップルのイベント(2014年10月17日)のiPad Air2発表から、わずか6日
-

-
【iPad Air2】鉛筆より薄い&世界一軽いタブレット登場!
2014年10月17日 アップルイベント目玉、新型iPadが発表されました! 進化したポイント
-
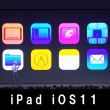
-
iPad iOS11の新機能の違い、どこまでパワーアップ&進化したのか?
iPadは、iOS11でいろいろな新機能が目白押しです。 iPadの魅力は大きなサイズで、ダイ
-

-
【超まとめ:無印iPad2021年版(第9世代)とは?】A13 Bionic搭載 コスパと一般的な利用向けの満足感。
タブレット入門者に人気の高いiPad。 無印iPad2021年版(第9世代)とは? ネットサ
-

-
【購入レビュー】iPad Pro12.9インチ用おすすめガラスフィルム!貼り方は? 強度&透明度は? アップルペンシルの擦り傷対策に!
iPad Pro12.9インチを購入後、気になるのがガラスの傷の保護です。 保護フィルムには
-
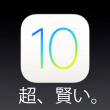
-
【超まとめ】iOS10とは、どんな新機能で、どう進化して変わったのか?設定・使い方・レビュー(スマート入力&ナビゲーション)
iPhone, iPad期待のOS、iOS10が発表されました! macOSも凄いですが、アッ
-

-
ノマドの無料おすすめアプリ iPhone & iPad
iPhone iPadを買ったら標準のアプリだけだと寂しい、有料アプリより前に、無料アプリを入れてパ