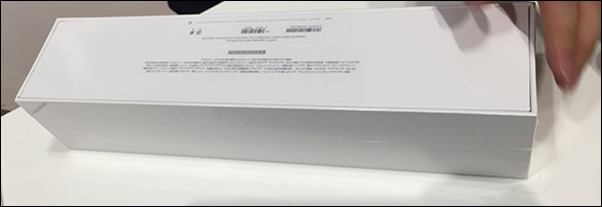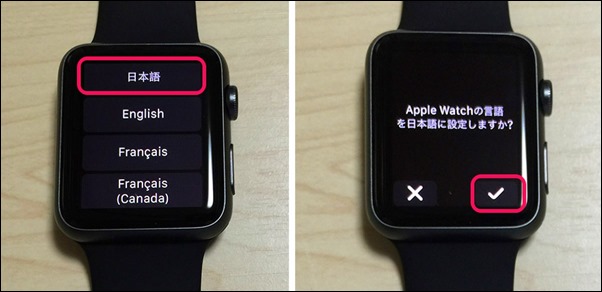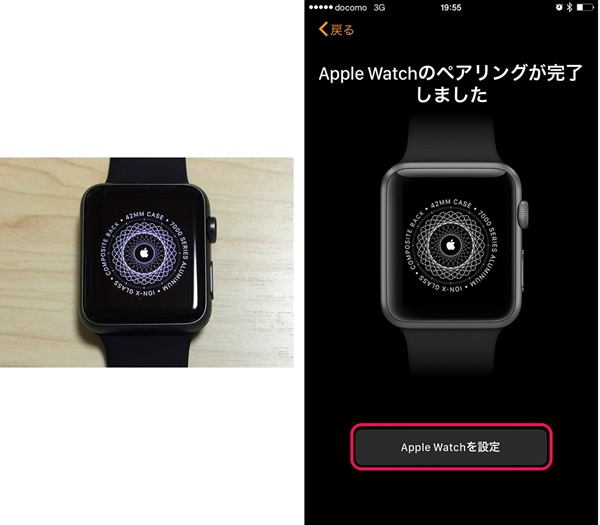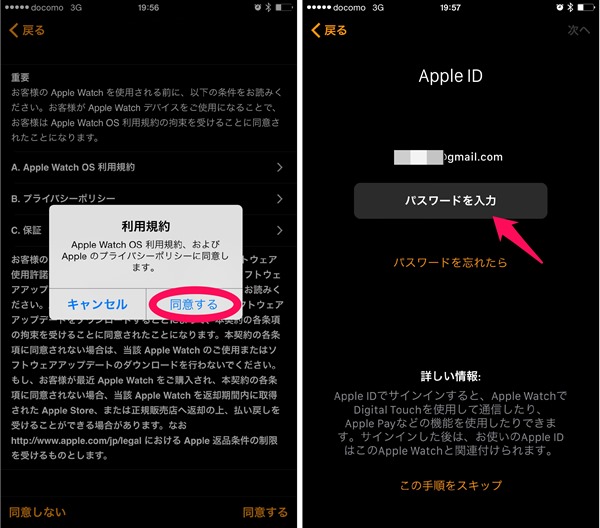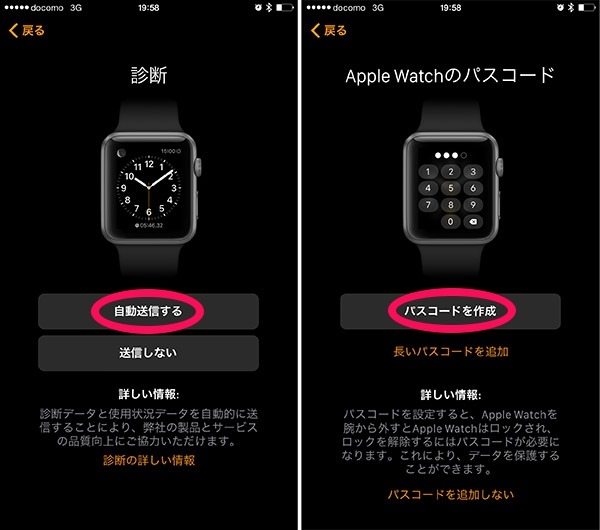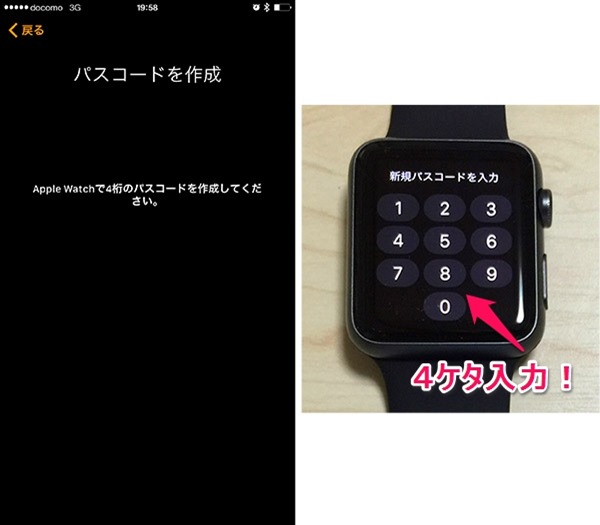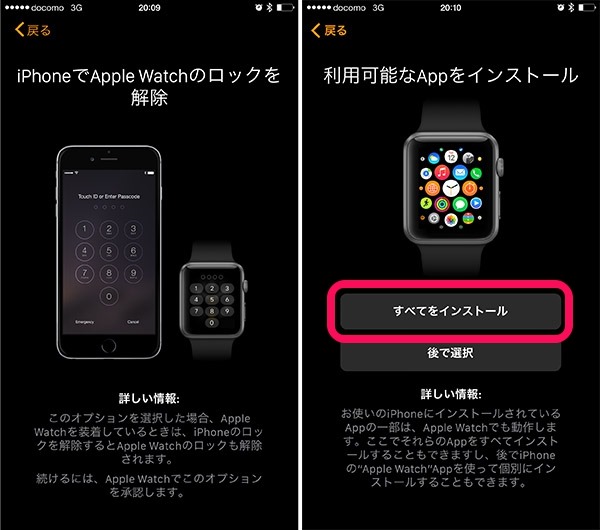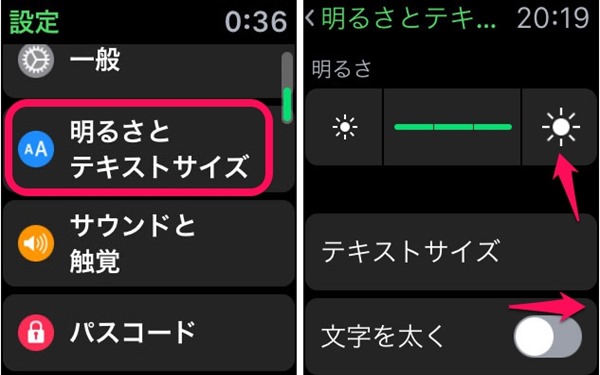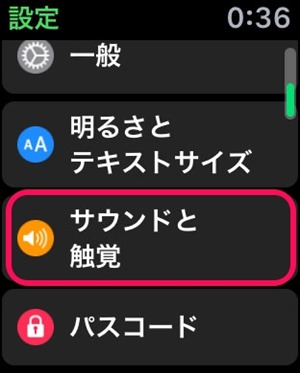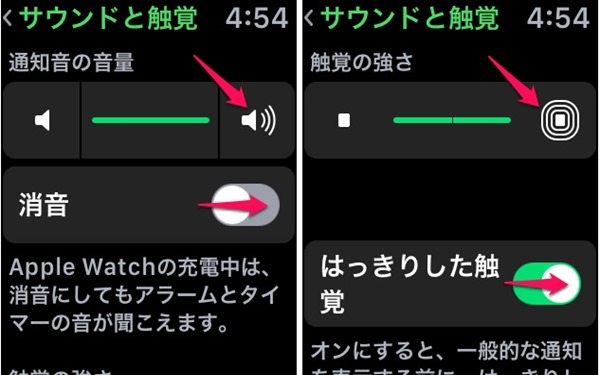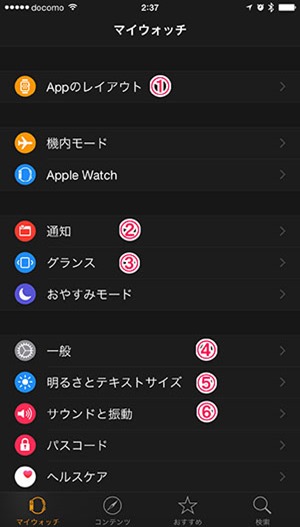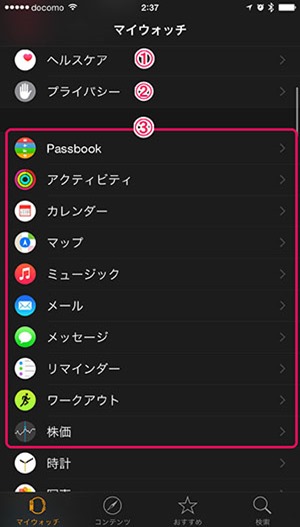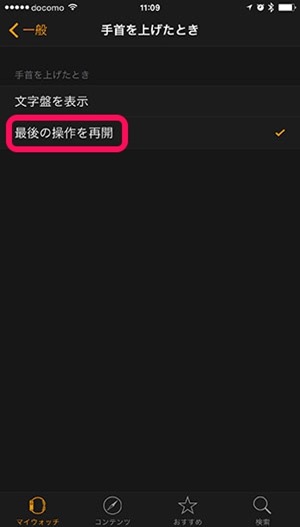【初期導入!】これでバッチリ! アップルウォッチ開封と初期設定方法!! ペアリング・おすすめの設定管理・充電・アプリのインストール

注文していたアップルウォッチ(applewatch)が届きました。
アップルの新ラインナップアップルウォッチはiPhone iPadとどうちがうのか気になりますね。
アップルウォッチの開封レビューから、快適に操作できるまでの初期設定方法をみていきましょう!
AppleStore : AppleWatch
(※ アップルウォッチを使うには、iPhone5以降が必要です。)
Contents
アップルウォッチを初開封
シュッっとした、アップルウォッチの化粧箱。 
今までの商品にはない長方形の立方体の梱包が印象的。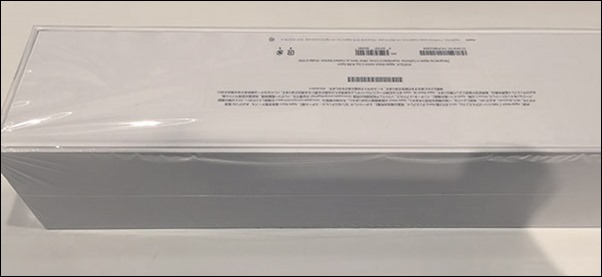 背面もすっきりとした印字が美しい。
背面もすっきりとした印字が美しい。
キュートでシンプルなイメージです。
 ケースを取り出した奥には、アップルウォッチの専用充電ケーブルとACアダプターが入っていました。
ケースを取り出した奥には、アップルウォッチの専用充電ケーブルとACアダプターが入っていました。
 アップルウォッチの収納状態。
アップルウォッチの収納状態。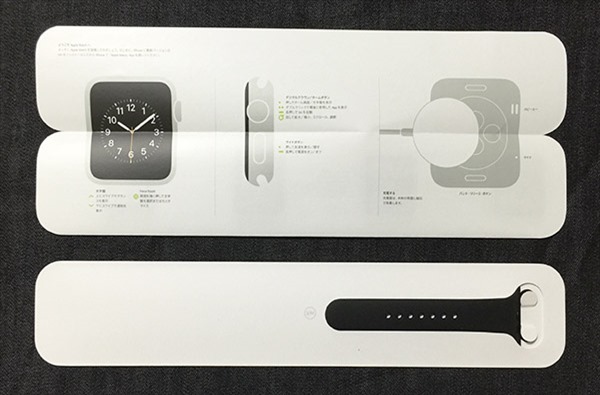 説明書と換えのバンドもついています。
説明書と換えのバンドもついています。
いよいよケースを開くと、注文していたアップルウォッチスポーツ・ブラックカラー・スペースグレイケースのお目見えです。
 背面のフィルムには、ウォッチの取り付け方法がプリントされています。
背面のフィルムには、ウォッチの取り付け方法がプリントされています。
 側面は、ウォッチケースの厚みを感じさせないスッキリした感じです。
側面は、ウォッチケースの厚みを感じさせないスッキリした感じです。
iPhoneとペアリング認証
アップルウォッチを使うには、iPhoneとのペアリング(同期通信認証)が必要になります。
日本語を選びました。

すると、粒子が立体の球の形に舞うアニメーションが現れました。

次にiPhone>AppleWatchアプリから、「ペアリングを開始」をタップ。

アップルウォッチの球体のアニメーションにiPhoneのファインダーを被せます。
これでiPhoneとアップルウォッチの同期通信ができるようになります。
つぎに、iPhoneでアップルウォッチ本体の設定をしていきます。 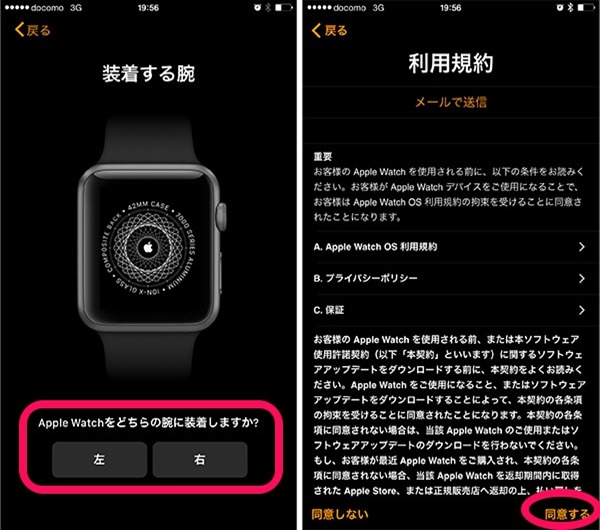 アップルウォッチを取り付ける腕を決めます。
アップルウォッチを取り付ける腕を決めます。
 位置情報、Siriの設定をします。
位置情報、Siriの設定をします。
(位置情報は、プライバシー設定でいつでもオフにできます。)
アップルウォチパスワード設定
このパスコードは、アップルウォッチを取り付けた初めの1回要求をしてくるものです。取り付けていない場合は毎回入力が必要です。
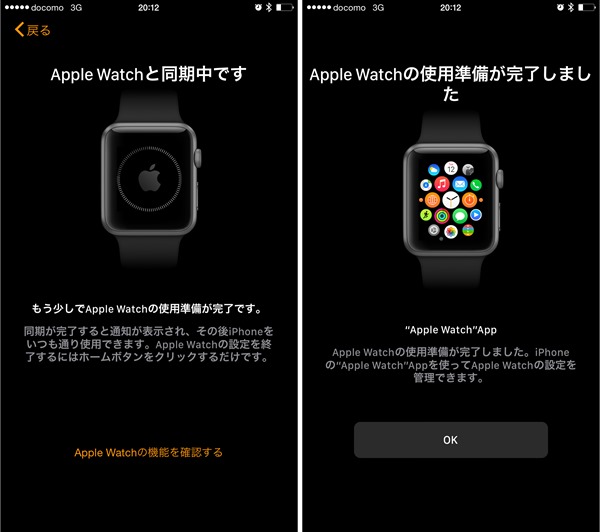 アップルウォッチと同期が開始します。全ての標準アプリがインストールされると、アップルウォッチの仕様準備が完了します。
アップルウォッチと同期が開始します。全ての標準アプリがインストールされると、アップルウォッチの仕様準備が完了します。
デジタルクラウンを1回押すと HOME画面が起動しました!
これでアップルウォッチのハード設定からインストールまで完了です。
アップルウォッチを腕に取りつける
バンドを止める方法は簡単です。

① 自分の腕周りに合わせて、ピンをしっかり押さえて挿し込みます。
毎日取り付けてみて、スポーツバンドは肌触りも良く、軽く着けている感覚が少ないのでストレスを感じない優れたバンドだと思いました。
※ 文字と明るさを調整(おすすめ設定)
① 明るさを最
② 文字を太く
この2つの設定で、アップルウォッチの液晶画面が小さくても、かなり見やすくなります。
アップルウォッチを起動して、画面に飛び込んでくる情報をすばやく認識して判断するにはこの設定がおすすめです!
※ この設定はアップルウォッチで重要な、通知を体にフィードバックさせるために重要です。
音が鳴って、大きな振動で通知を受けたい人は是非。
アプリのインストール
アップルウォッチの一般的な設定が終われば、アップルウォッチをパワーアップさせる人気のアプリや自分にあったアプリをインストールしましょう。 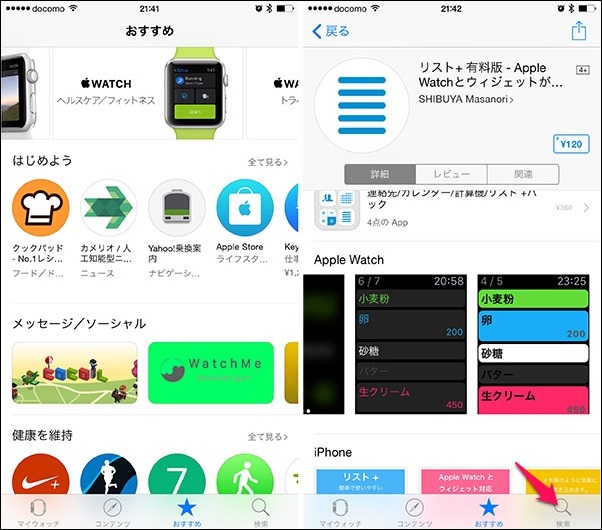 iPhoneのアップルウォッチアプリから、TOP画面でアップルがオススメしている人気のアプリがみつかります。
iPhoneのアップルウォッチアプリから、TOP画面でアップルがオススメしている人気のアプリがみつかります。
右下の検索ボタンから、自分が探したいアプリを検索していけます。
iPhoneのように、無料・有料のアプリが分かれてありますので注意しましょう。
無料のアプリだけでもかなりの事ができます。

アプリをインストールし終わったら、アップルウォッチアプリ>レイアウト
からインストールしたアプリの配置を設定する事ができます。
iPhoneアプリでアップルウォッチの設定
iPhoneを使ってアップルウォッチの設定をしていきます。
慣れると快適ですので、アップルウォッチの小さい画面ではなくiPhoneで全体の管理ができるのがうれしいところです。 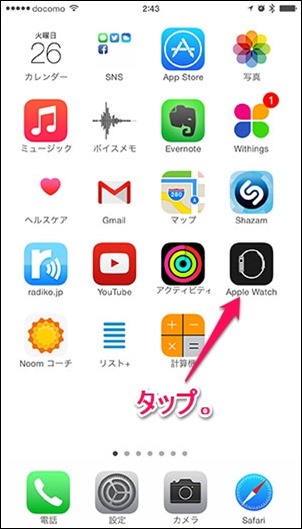
まづiPhoneアップルウォッチのアプリをタップ。
- Appのレイアウト インストール済みのアプリの整列ができます。
- 通知 各種アプリの通知設定。
- グランス すぐに見れるアプリの設定。
- 一般 OSアップデート、ウォッチの向き、手首を上げた動作設定。
- 明るさとテキストサイズ 明るさと文字サイズのチューニング。
- サウンドと振動 通知音と振動の大きさを設定。
- ヘルスケア 自分の年齢と体型を登録設定。
- プライバシー 心拍数とフィットネストラッキングの設定。
- 各種アプリ設定 アプリ固有の設定や、グランス表示を設定。
※ iPhoneのアップルウォッチアプリを調整することが、アップルウォッチの攻略に重要です。
いろいろタップしていくと、アップルウォッチの全体像が見えてきますよ!
※ 手首を上げた時に、最後に見たアプリを表示させる!
標準では手首を上げた時に、毎回home画面を表示してしまうので、アプリを毎回起動する必要があり、非常にストレスです。
そこで、直前に見ていたアプリを表示させる場合は、
アップルウォッチアプリ>設定>一般
これで、同じアプリを連続でアクセスしやすくて一気に便利になりますよ!
アップルウォッチ充電方法
iPhone iPadと違って充電は少しだけ違います。
アップルウォッチ本体と同梱されていた、ACケーブルの専用充電器。
 くぼみがある方を裏に充てると吸いつくようにマグネットでパチッと留まります。
くぼみがある方を裏に充てると吸いつくようにマグネットでパチッと留まります。
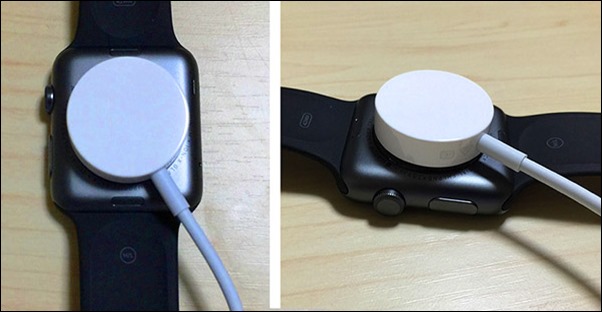 アップルウォッチは、毎日充電したいのでLightningケーブルよりも簡単に充電できるのがストレスがなく、良く考えられた素晴らしい充電器だと思います。
アップルウォッチは、毎日充電したいのでLightningケーブルよりも簡単に充電できるのがストレスがなく、良く考えられた素晴らしい充電器だと思います。
まとめ
 ① 開封 → ② iPhoneとのペアリング → ③ フォント・明るさ設定 → ④ アプリのインストール。
① 開封 → ② iPhoneとのペアリング → ③ フォント・明るさ設定 → ④ アプリのインストール。
を見てきました。
この手順通りセットアップを済ませるとアップルウォッチのスタート開始です。
iPhone iPadよりも、ペアリングとフォント・明るさ設定の部分が増えますので少し手間取るかもしれませんが、一度体験すると次からは簡単にできます。
アップルウォッチのアプリの設定はiPhoneのアップルウォッチのアプリで行います。そこを意識するとアップルウォッチの管理が見えていきますよ!
関連記事
-

-
アップルウォッチは3種類のデザインと、たくさんのバンドが選べる!!
アップルウォッチは、iPhone iPadよりもファッション性や個性を重視しています。 そのため、
-

-
【祝!アップルウォッチ発売おめでとうございます!】期待したい、できること3つ。
遂に発売されたアップルウォッチ! アップルストアオンラインで注文アップルストアオンラインで注文され
-

-
⑧ 【衝撃!】 新商品!AppleWatchを紹介!
今回のワンモアシングで、突如として現れたアップルウォッチ!事前リークの画像がなかっただけに、中継では
-

-
【基本】アップルウォッチの各部品の名前を覚えよう!
アップルウォッチを理解するために、はじめに覚えたい各部品の名称。 部品の名前を覚えていくと、アップ
-

-
アップルウォッチ (健康で新しい繋がり。)
(※ アップルウォッチを使うには、
-

-
4/10 午後4時1分予約購入スタート。 アップルウォッチ試着の予約開始はいつ? (安全確実に一番早く手に入れる方法。 試着で選ぶ基準3つ。)
4/10 9時に聞いたところ心斎橋店は、店頭での試着をしているそうです、雨ですの
-

-
【アップルウォッチ 公式6バンドの比較・試着レビュー!】試着して分かったこと、自分に合うバンドはどれか?? (着け心地&デザイン)
アップルウォッチで迷うのが、たくさんの公式バンド。 アップルは、ウォッチ本体にも力を入れていますが
-

-
⑩ 【分かりやすい!】 AppleWatch基本操作!
アップルウォッチは小さいからiPhoneみたいにいろんなアプリの操作が大変にならないのだろうか?と疑
-

-
私が、アップルウォッチスポーツ 42mm 黒モデルを選んだ理由。
いろいろ迷った挙句にきめたのは・・・ アップルウッチスポーツ スペースグレイ
-
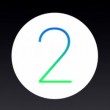
-
WathOS2でアップルウォッチがパワーアップ!! 機能解放で圧倒的に自由度が広がる! #WWDC2015
WWDC2015で発表された、アップルウォッチ・watchOS2は、かなりの進化を遂げています。