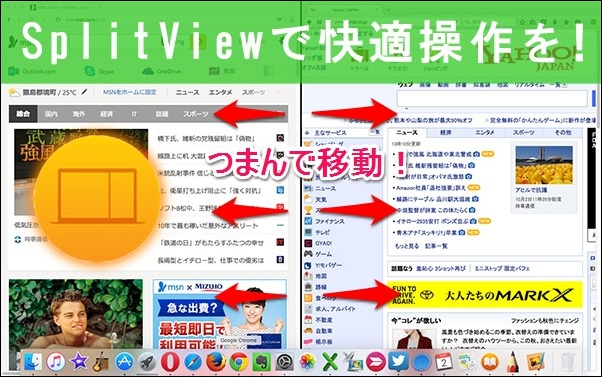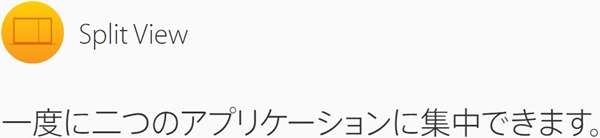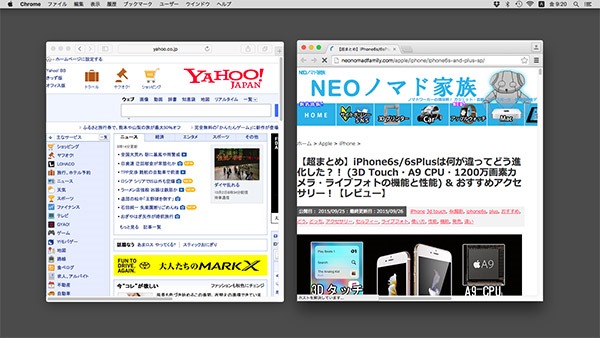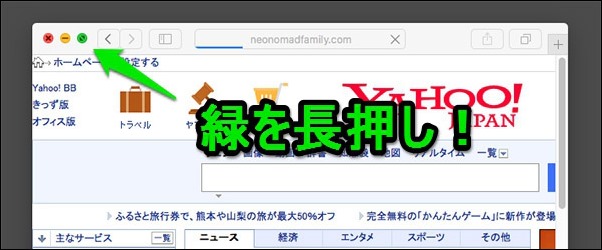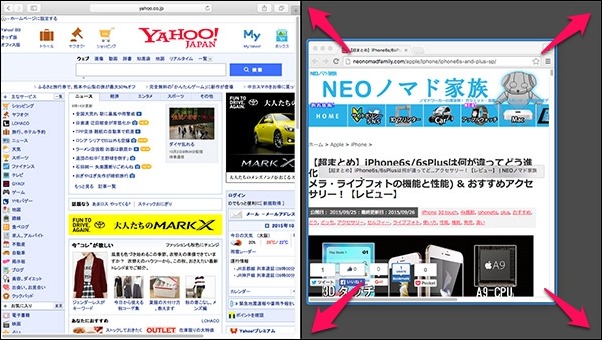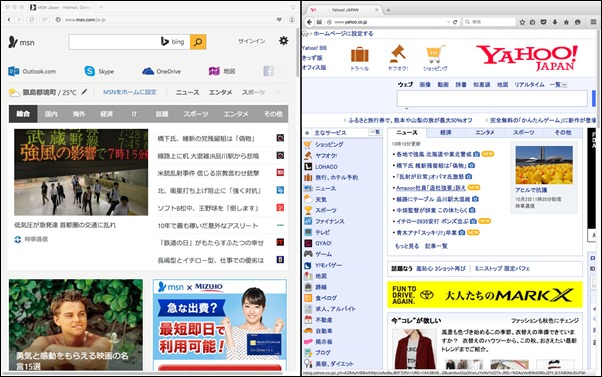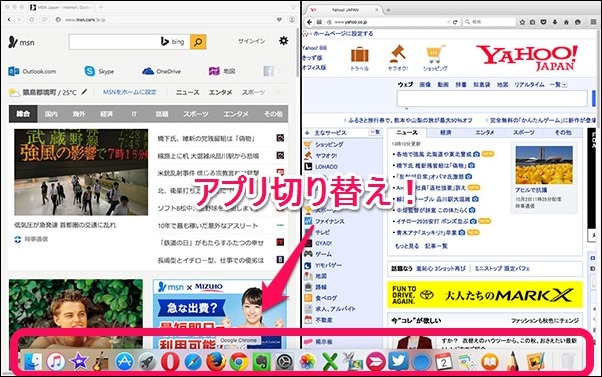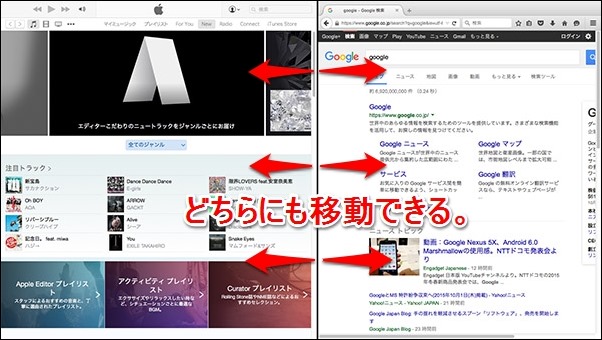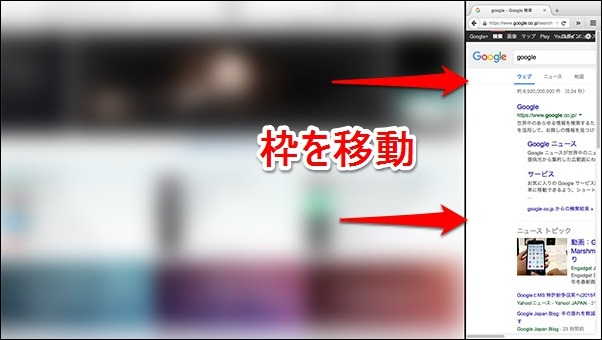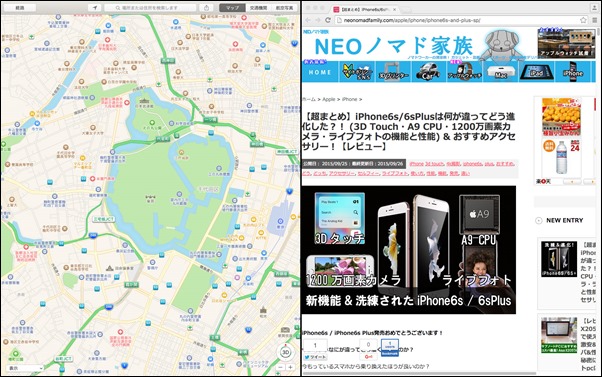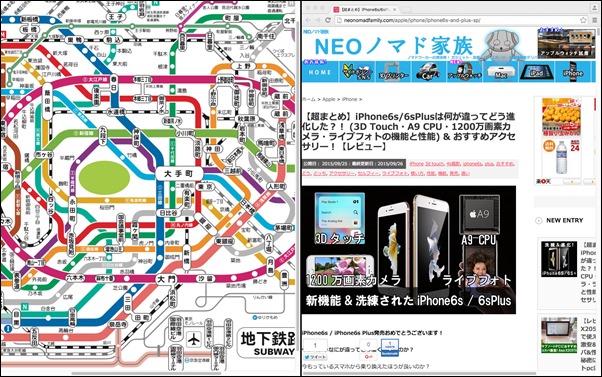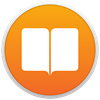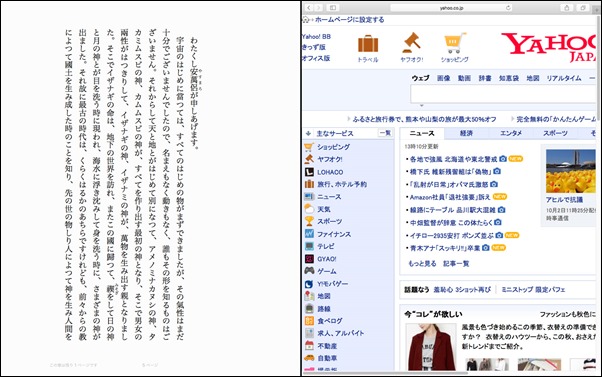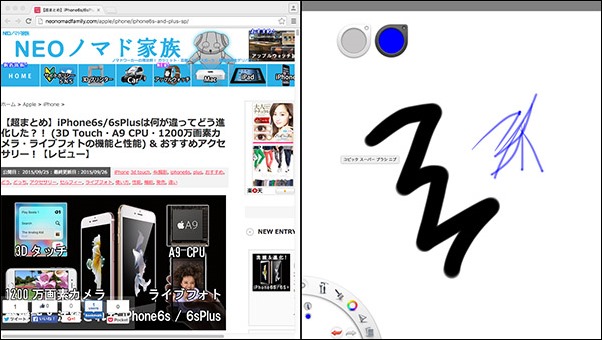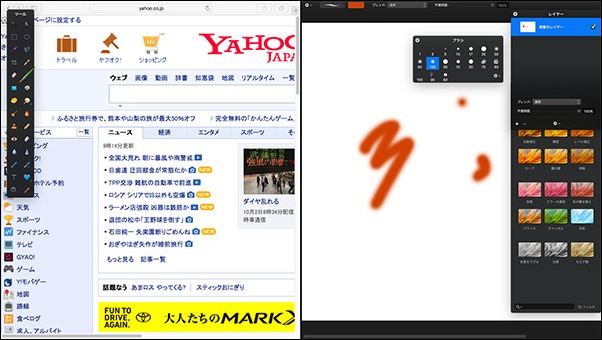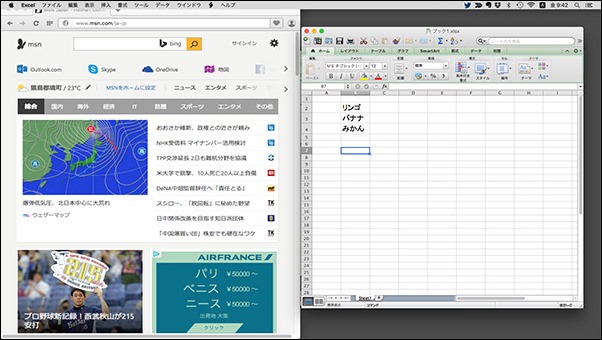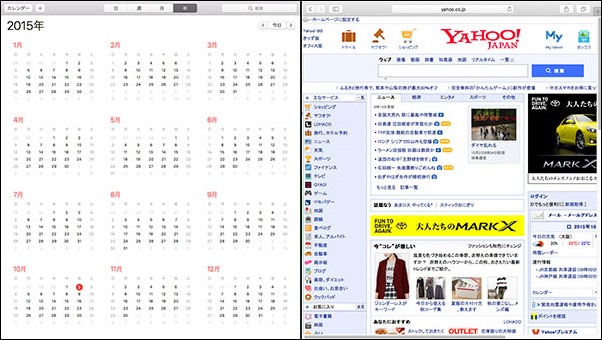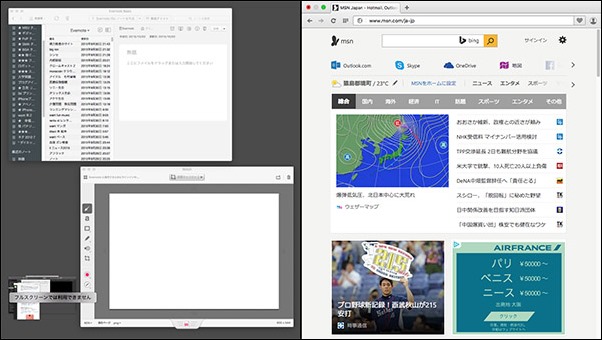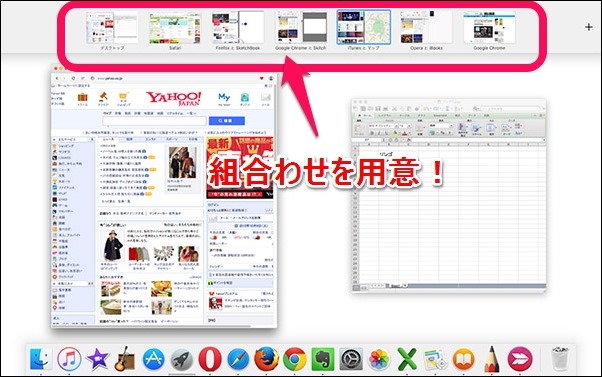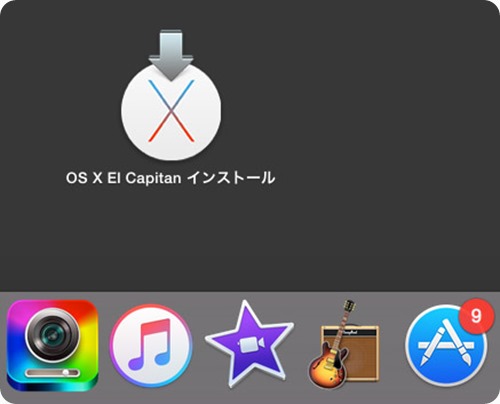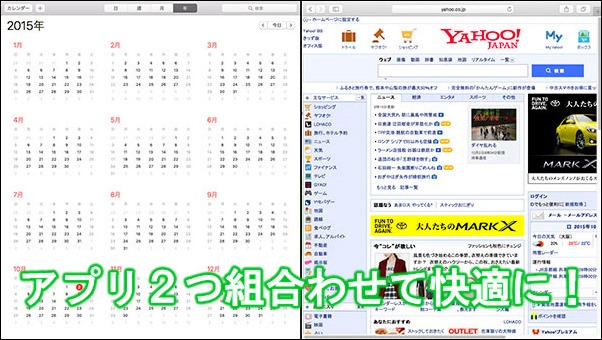【エルキャピタン】Mac SplitView(画面分割表示)の使い方! 2つのアプリを同時に操作。 iPadのような快適さをMacに!
Macユーザーお待ちかねのMac OSX エルキャピタン(El Capitan)をリリースされました!
そこで今回新機能、目玉のアプリを2つ並べて同時に使えるスプリットビュー(SplitView)機能。
2分割でアプリを表示すると非常に快適に2つのアプリを同時に使えます。
使い方とおすすめのテクニックをお伝えします!
一度に2つを使うというのは生産性が向上します。
では、使い方から見ていきましょう!
Contents
★★ SplitView(スプリットビュー)の使い方
並べたい2つのアプリを起動しておきます。
「左上の緑ボタンを長押し」します。 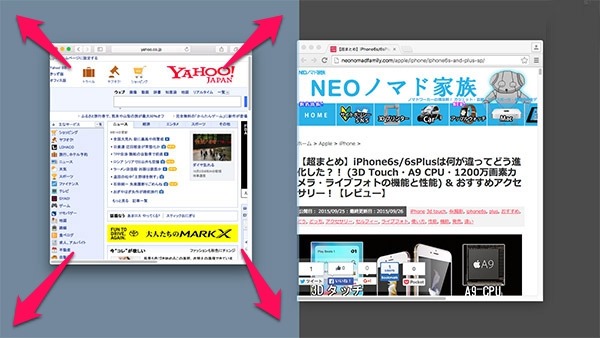 左側に置きたいか、右側に置きたいかを移動して指定しクリックを離します。
左側に置きたいか、右側に置きたいかを移動して指定しクリックを離します。
(今回は左側に配置しました。)
左端半分の画面に吸着します。
次に右側に置きたいアプリをクリックします。
右端半分の画面に吸着します。
これで左右にアプリを2つ置くことができます!
別のアプリを並べたい場合は下のドッグから切り替えることが出来ます。
★ 分割枠を調整!
SplitView(スプリットビュー)機能は、つまむ事で、レイアウトを調整する事が可能です。
広げたいアプリの左右いずれかに、枠をつまんで移動させます。
このようにアプリによって大きく使いたい調整できます!
アプリの画面使用比率を換えると使いやすくなります。
● 各アプリの使い心地
アプリを2つ並べたらどれだけ快適になるかを見て行きましょう!
Mapアプリ + Safari
サイトで調べながら地図を調べるのに非常に見やすいです!
PDFアプリ + Safari
サイトを観ながらPDFの資料をチェックできて便利です。
PDFだけだとあまりみる事は少なかったですが、ホームページと照らし合わせて読んでいけるのが良いと思います。
iBooksアプリ + Safari
iBooksアプリで電子書籍を読みながらサファリで意味を確認したり。
意味や作品の背景をサイトで調べたりできて良いですね。
Safri + スケッチブックアプリ
サイトを観ながらイメージメモスケッチをしたりもできるでしょう。
自分が撮影した写真をイラストにしていくのも良いと思います。
ピクセルメーターアプリ
ピクセルメーターで高度な画像編集をの作業も同時並行にやっていけます。
イラストから写真編集まで、サイトに合った素材つくりにも良いでしょう。
Safari + エクセル
Excel2011は未対応でしたが、資料作成アプリを並行して使う機会は一番多いでしょう。
カレンダーアプリ +Safari
今後の日程を観ながら、カレンダーの予定を付けていくのも良いと思います。
この組み合わせは使いやすそうですね。
未対応アプリの場合
現在未対応のアプリは、左下の様に設定できませんがスイッチしない形で表示できますので対応を待ちましょう。
ミッションコントロール(Mission Contrl)との組み合わせ
スプリットビューとミッションコントロールの機能を合わせると整理がされて便利です!
キーボードのミッションコントロールボタン一発。
(トラックパッドだと3本指で下にスワイプ)
よく使うアプリの組み合わせをミッションコントロールに待機しておくと、用途事にすぐに切り替える事ができます。
この合わせ技で、自分に合った快適なデスクトップ環境を作れます!
スプリットビュー対応状況(2015年10月2日時点)
● 対応
iPhoto
Safari
Evernote
Firefox
AppleMusic
Skitch
Finder
Pixcelmeter
Calender
Map
● 未対応
Garageband
Excel2011
iMovie
DJay
まとめ
↑ ↑ ↑
※ リリースが始まってすぐに入れると不具合が発生する場合が多いです。
仕事で必要なアプリの対応状況を十分確認して、Mac OSXエルキャピタンのインストールは慎重に行いましょう!
以上、この機能は小さいマックブックの画面でも、2つのアプリを画面いっぱいに大きな表示ができて非常に便利になる事が分っていただけたかと思います。
新しいMac OSX エルキャピタン(El Capitan)スプリットビュー(SplitView)機能は使い方をマスターして是非使いこなしたいものです。
「2つのアプリを並列に並べて、どんな作業をしたいのかをイメージして組合わせていくクセを付ける事が重要だと思います。」
mac bookシリーズは特に小さい画面いっぱいにアプリ2つが広がるので今までのMacより視認性が上がって使いやすくなっています。
どのアプリも、サファリなどのホームページ観覧アプリをつかいながら、その他のアプリを組み合わせて使うと便利なパターンが多かったです。
iPadも同じ機能があって、Macと共通化してきてどんどん便利になっていきました。
自分がこれから取りかかろうとしてる作業に合ったアプリを組み合わせてMacライフを楽しくしていきましょう!
関連記事
-

-
【初心者も安心】Mac GarageBandで作曲を始めよう!! ~基本操作 & オーディオループ作曲講座編~ (使い方・編集法・テクニック)
この記事では、Macの大人気作曲ソフトのGarageBand(ガレージバンド)の使い方、基
-

-
【超まとめ・性能レビュー】新型MacBookPro2016登場!※新機能タッチバー・軽量スリム化が凄い。
モバイルタイプのプロ仕様を求めるMacユーザーお待ちかねの新型MacBookProの登場です!
-

-
【iMac 5K Retina】Mac 30周年にふさわしい最高クラス液晶を備えたiMacが登場!
iMacが5K Retina 超高級ディスプレイになって刷新されました! 今回の、iMac 27
-

-
【まとめ】MacOS Big Sur(ビッグサー)とは?iPadの良さを取り入れ、iPhoneアプリ移植簡単に、多くの便利機能をみる!
新しいMac OSのBig Surによって、iPadのような見た目に近付き快適になります! 全
-

-
MacBook2015 薄い新フルサイズキーボード!! ワイドで打ちやすく、バタフライ構造で安定性は高い。
Mac Book 2015はキーボードに拘りがあります。 液晶のサイズはキーボードに
-

-
【まとめ】プロ仕様:新Mac Proのグラフィックスパワー&XDRディスプレイとはどう進化したのか?!
ユーチューブで本格的に稼いでる人で、Macを使っている人には重要な内容だと思います。 プロレベ
-

-
MacBook USB-C 一つしかない問題をどうするのか?
今回のMacBook(2015)は、USB-Cという新コネクタのみになりました。 USB
-

-
【初心者も大丈夫】iMovie(Mac)で動画編集を始めよう!(基本の使い方・編集方法・書き出し)
最近なにかと話題のYoutube。 Youtubeでみんなが投稿した動画を見ることは生活の一部にな
-

-
【まとめ】新MacOS キャタリーナの新機能とは?
macOSも恒例の一年に一回のアップデート。 今回は、iPad OS, iOSと同じように日常
-

-
【レビュー マックブック 2015】キーボード・CPU・USB-Cの3つの問題点をチェックしてみた!
MacBook(2015)を体験してきました。 MacBookAirの流れをくむMacBookは、