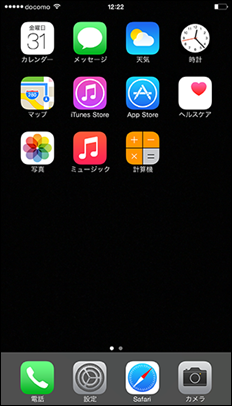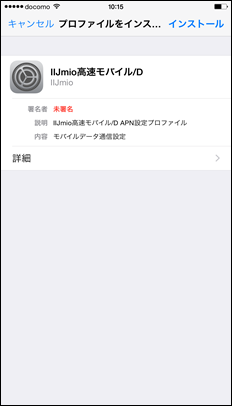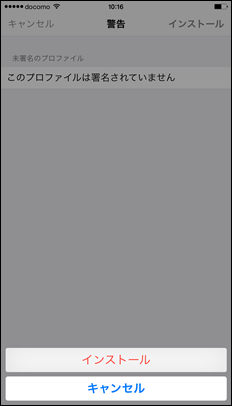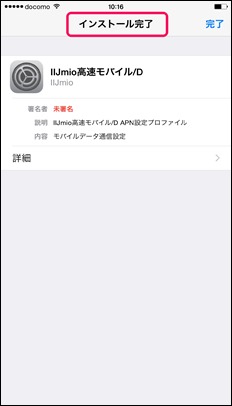IIJmio BICSIM をiPhoneに取り付ける ~デバイス設定・認証編 iOS~
SIMカードを取り付けていないと、はじめにiPhoneを起動しても、それ以上進むことができません。
はやくiPhoneを使ってインターネットを楽しみたいと思いますが、ここを乗り切ると、iPhoneライフをスタートできますのす。
一緒に見ていきましょう!
Contents
iPhoneスタンバイ
の表示から下の >スライド設定 を右にスワイプして次に進みます。
No SIM Card Installed (SIMカードが入っていません。)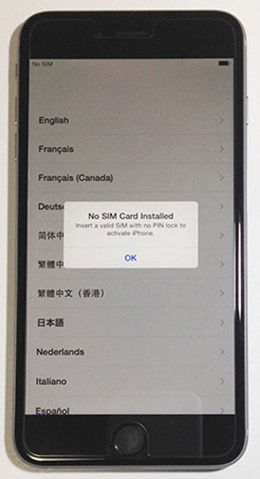
このように、SIMカードが入っていないのでこれ以上進むことはできません。
それでは、届いたSIMカードをiPhone本体に入れていきます。
SIMカードをiPhoneに入れる
 |
 |
開封すると、ちいさなSIMカードが入っていますので、クルクル数回回すと取り外すことができます。
iPhone6 Plusの場合、nanoSIMと呼ばれる現在最も小さいSIMです。
 |
 |
docomoの印字があるので、改めてドコモ回線を使った電話と通信が使えるのだなとわくわくさせます。
SIM取り出しツールが本体と一緒にケースに入っています。
 |
 |
サイド右を確認すると、電源ボタンの下。 SIMトレイの更に下に、穴があります。
ツツーッと差し込むと・・。
 |
 |
SIMトレイがでますので、そこに今回のSIMを写真左のようにセットします。
本体にSIMトレイを戻しましょう。
※ SIM取り出しツールは元通り入っていた紙に取り付けて本体に収納しておきましょう。
今回になってSIM取り出しツールの太さでないと、うまくSIMカードを取り出せなくなっていますので、無くさないように注意!
SIMカードを挿せば言語設定から、地域を選択する
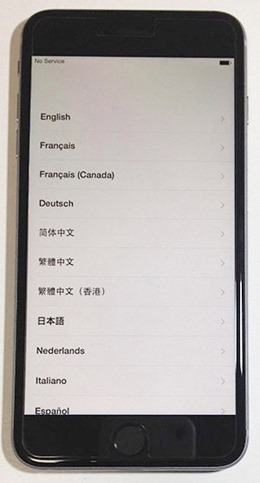 |
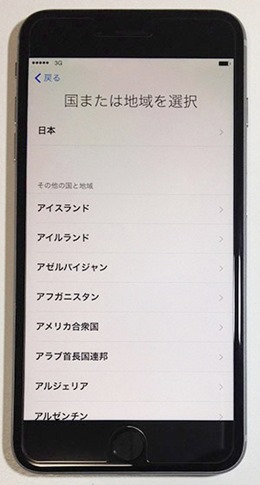 |
キーボードはローマ字とEnglish(US)がオススメです。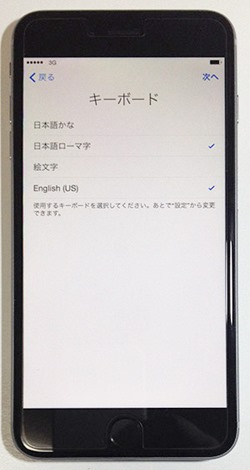
「日本語かな」でタイプする人はそれが良いでしょう。
WiFi設定
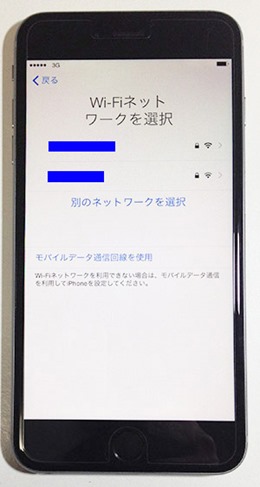 |
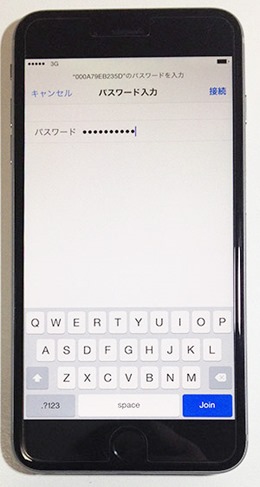 |
家にある無線LANの名前をタップして、パスワードを入力してWiFiでインターネットに繋ぎます。
※ 家のブロードバンドから無線LANを繋いでる人にパスワードを確認しましょう。
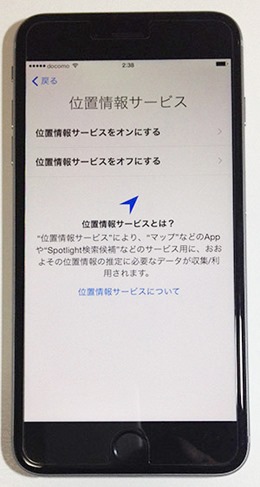
位置情報サービスをオフにしました。(後からも設定できます。)
はじめから位置情報を設定したい場合はオン。
iPhoneを設定する
SIMカードを挿入すると、iPhoneの設定に入っていけます。
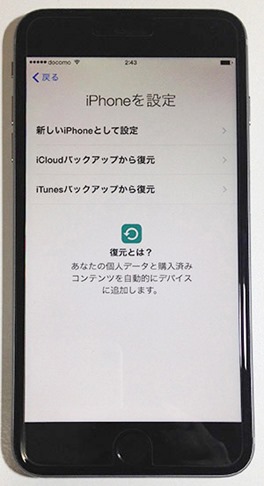 |
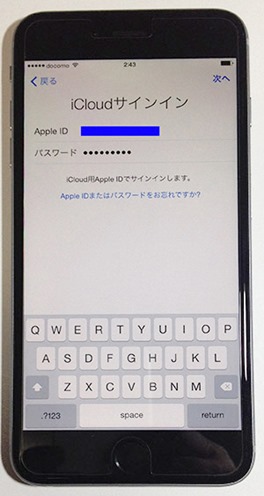 |
今回はiCloudのバックアップから復元する方法で設定しました。
(はじめての方は、iCloudバックアップから復元しましょう。)
Apple IDとパスワードを入力し、iCloudサインイン。
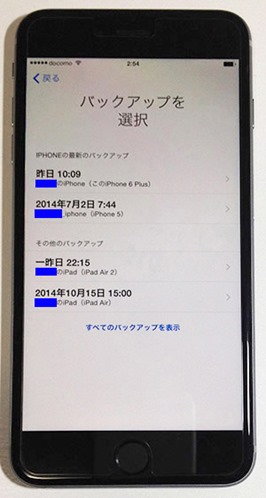 |
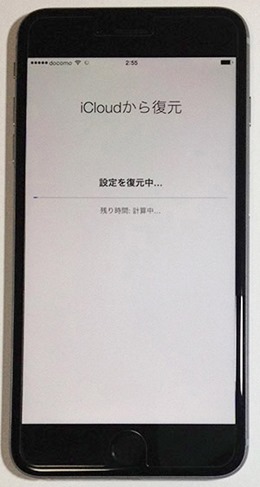 |
バックアップで戻りたい状態を選択すると、iCloudから復元できます。
復元最終設定
復元を完了したあとの最終設定をしていきます。
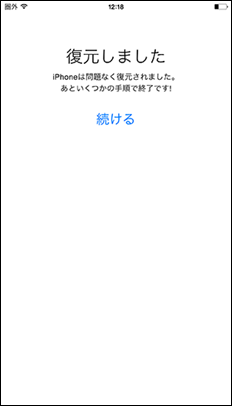
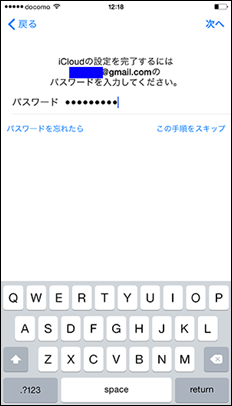
iCloudで設定を完了するのに再度パスワードを入力します。
iCloudアップデートが終了したら
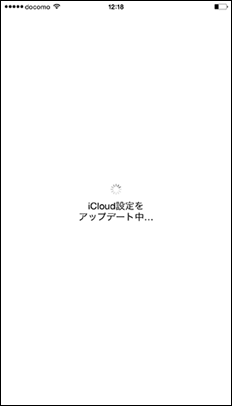
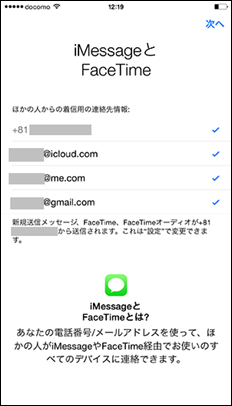
iMessageとフェイスタイムの連絡先情報を確認して次へ進みましょう。
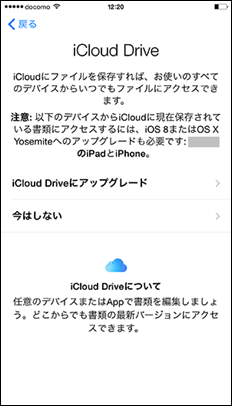

iCloud Driveアップグレードは有料です、あとで設定できますので今回は「今はしない」で次に進みました。
Touch IDの指紋認証は右手の親指でHOMEボタンを数回タップして登録しておきましょう。
後でロック解除をするときに指をHOMEボタンの押さえるだけで可能になって、とっても便利ですよ!
更にiPhone本体のパスコードも作成しておきましょう。

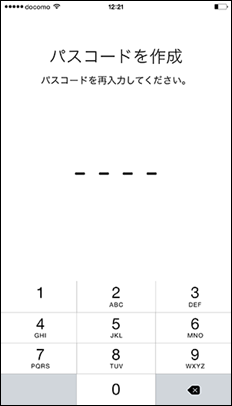
セキュリティのために、他人がわからない、自分だけが知っているパスワードをつくりましょう。
「さあ、はじめまよう!」をタップするといよいよiPhoneが使えるようになります!
IIJmio BICSIMを、iPhoneに認識てインターネット開始!
iPhoneをインターネットにつなぐ最後の設定になります。
これが終わると、iPhoneで晴れてインターネットを使って楽しんでいけるようになりますので、あと少しです。頑張りましょう!
・プロファイル設定
こちらからプロファイルをダウンロード
https://www.iijmio.jp/hdd/service/config.jsp
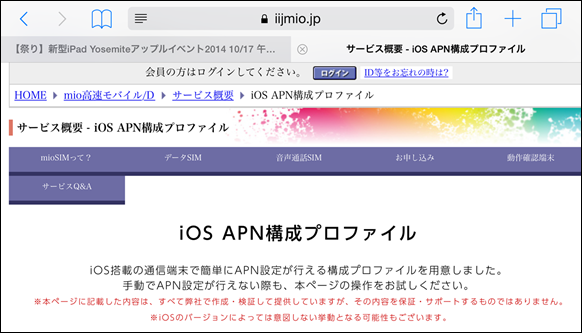
iOS APN構成プロファイルをiPhoneにインストールすることで、iPhoneでインターネットを使うことが可能になります。
下にスクロールすると・・。
直接iPhone・iPadでダウンロードする場合
1. 構成プロファイル ←をクリックすると、IIJmioのプロファイルのダウンロードが開始します。
インストールボタンでインストールを開始!
お疲れ様でした、これでBICSIM (IIJmio)を使ってインターネットを使える状態になりました!
まとめ
長い設定、お疲れ様でした!
これでiPhoneライフのスタート地点です。おめでとうございます!
BICSIM (IIJmio)格安スマホの活用方法から、iPhoneの役立つ便利なテクニック、お勧めアプリの紹介等々、載せていきますので、他の記事も是非チェックしてみてくださいね!
関連記事
-

-
BICSIM (IIJmio)音声通話パック ~購入編~ ※注意点あり
このページは、BICSIM IIJmio スマホ(iPhone)にさして、電話とデータ通信もできる
-

-
【レビュー】IIJmio BICSIM iPhone6 Plus 格安スマホ体験まとめ!
iPhone6で使う格安スマホで人気の IIJmio BICSIMを実際に使ってみた体験をま
-

-
BICSIM 音声通話パック ~IIJMIO登録編~
BICSIM 音声通話パックが届いたら届いた後は、IIJMIOに登録をします。 普通の商品と違って