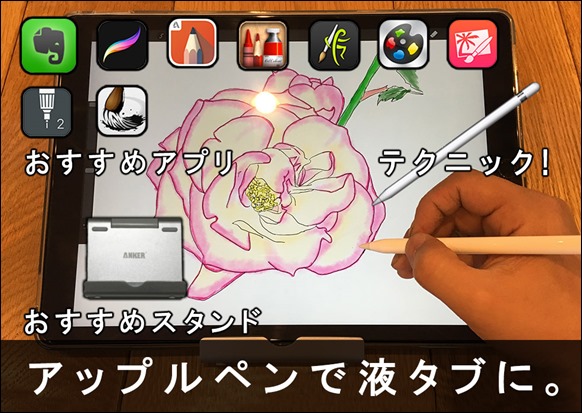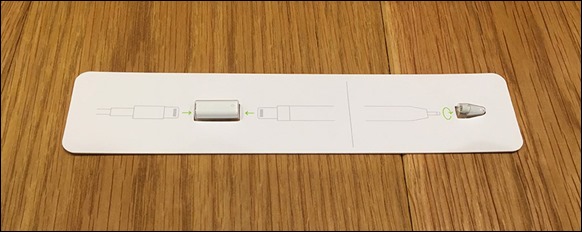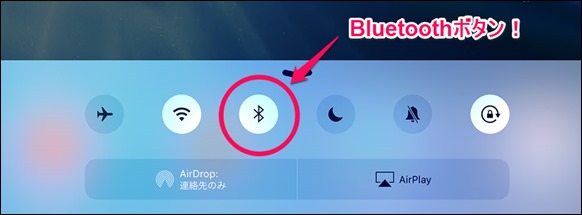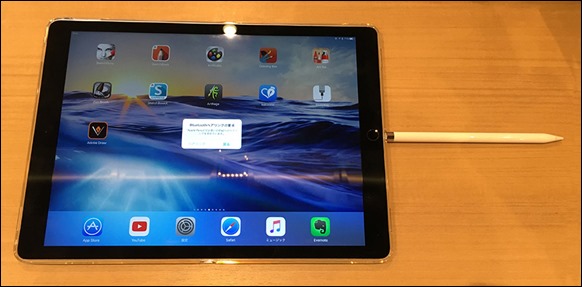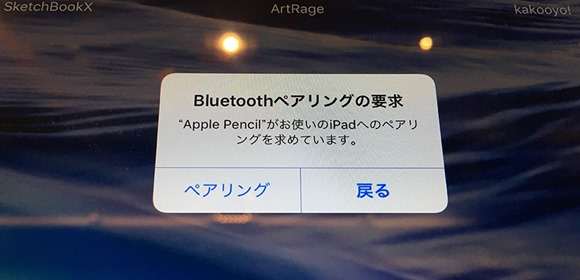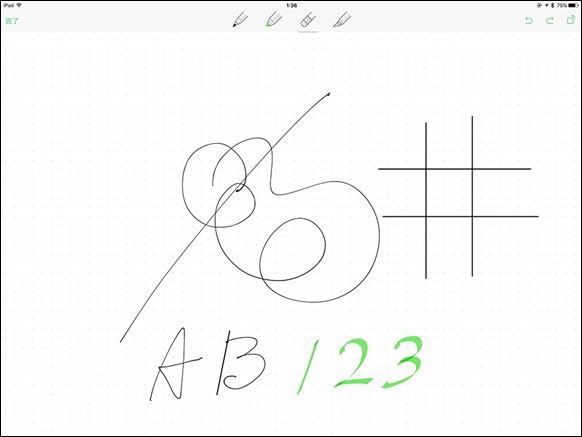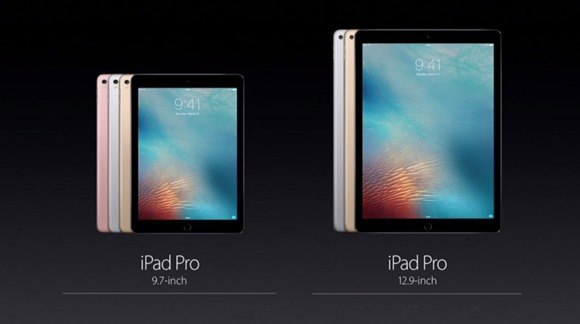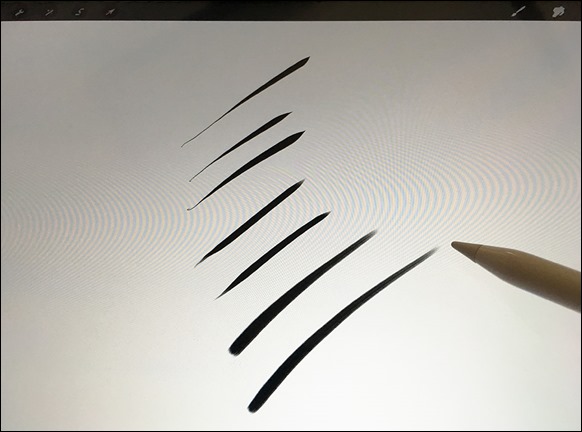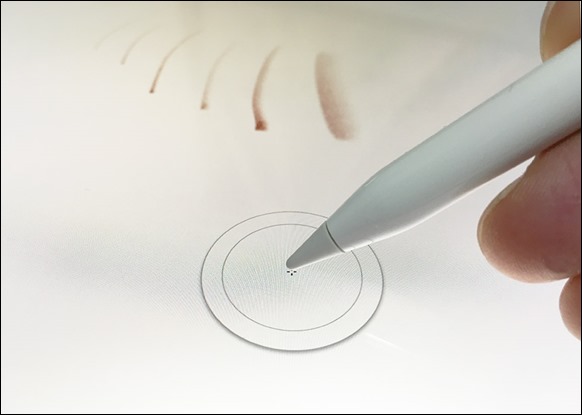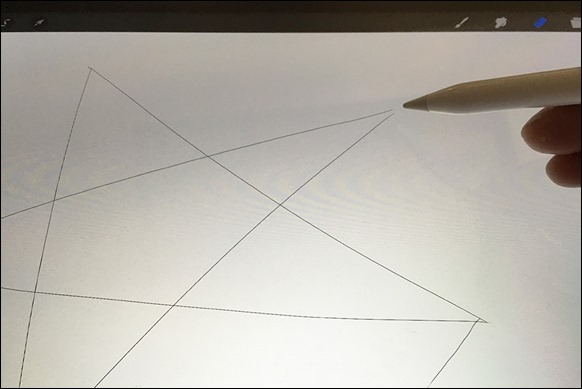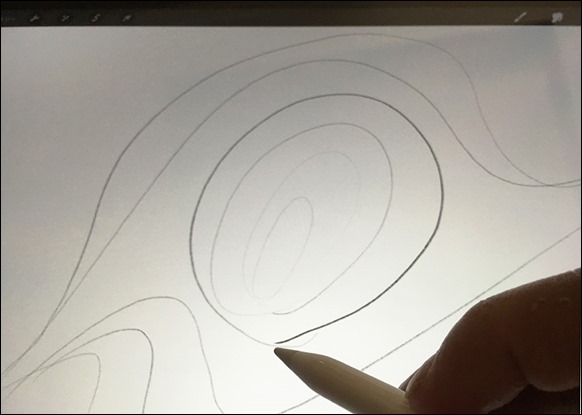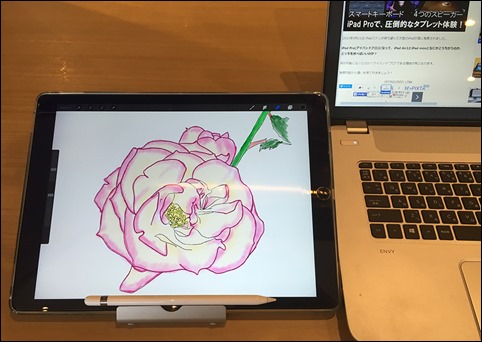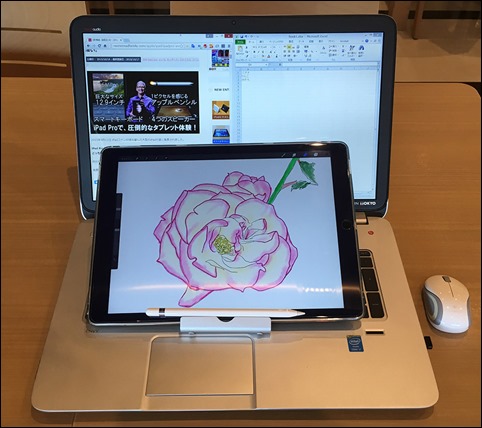【購入レビュー】デジタル鉛筆! アップルペンシル!(iPad Pro) 設定&使い方&テクニック!
iPad Pro9.7, 12.9インチモデルから対応したアップルペンシルは、どこまで便利に使えるものかを調べてみました。
「本当にiPad Proに、アップルペンシルを使うことで液タブ(液晶タブレット)のように使えるのか?」反応速度・性能面など気になるところをチェックしてみました。
普段のメモやお絵かきアプリが今までのスタイラスペンだと細い線が描きにくかったのが、筆圧や角度を感知して描けるとの事なので、詳しくみていきましょう!
(※ アップルペンシルを使うには、iPad Pro 9.7インチまたは12.9が必要になります。)
Amazon : Apple Pencil
Amazon : iPad Pro 9.7インチ Wi-Fiモデル 128GB [スペースグレイ]
Amazon : iPad Pro 12.9インチ Wi-Fiモデル 128GB [スペースグレイ]
Contents
開封
購入したアップルペンシルです。
箱を開けるとアップルペンシルのペン先と、充電コネクター。
説明書が出てきます。
- ペン先のスペア―
- 充電コネクター Lightningコネクタと繋いで充電します。
アップルペンシル本体。
遂にiPadでペンが使える時代になりました。
長年iPadを使っていて感慨深いです。
アップルペンシルの仕様
- 重さ 20.7g
- 長さ 175.7mm
- 直径 8.9mm
鉛筆より一回り直径が太いです。
ペン先交換
ペン先が潰れた場合の交換方法です。
(※ 通常取り外す必要はありません。)
ペン先を、きゅっきゅっと回転させるだけで外れる簡単な構造になっています。
反対方向に回せば取り付けできる非常に簡単な交換になっていました。
ペン先が壊れても簡単に取り換える事ができますね。
充電方法
アップルペンシルは本体にバッテリーが内臓されていて充電して使う仕組みになっています。
1.後ろのキャップを外します。
2.充電用のコネクターを挿し込みます。
3.lightningコネクターに挿して充電!
iPhoneのようにLightningコネクターから充電します。
(※ 充電のサイクルは、普段使っていて充電がなくなったときに15秒で、30分使える充電をして、描き終わった時に充電する方法になります。
アップルペンシルのバッテリーが切れたから使えないというストレスは殆ど感じませんでした。)
iPad Proとアップルペンシルを鞄に入れて野外のスケッチにでかけましょう。
ペアリング(iPad Pro認識)
1.iPadの下から上にスライドしてBluetoothをオンにします。
2.iPad Proにアップルペンシルを差し込みます。
3.ペアリングボタンをタップ
これでアップルペンシル(Apple Pencil)がiPad Proに認識されました。
臨時でアップルペンシルの電池がなくなった時は、Lightningコネクターに15秒差し込むだけで30分使える充電ができます。
急ぎの場合は、15秒チャージをしましょう。
★ Evernote(メモ・アイデアスケッチ)
エバーノートアプリで普段のメモ帳として使うのもおすすめです。
iPadで普段気が付いたアイデアスケッチのイメージを手書きで残したい人は多かったと思いますが、今回やっとそれが可能になりました。
直線を引くと修正されて綺麗な線が描けますし。
曲線も綺麗です。
マーカーも使えて、浮かんだイメージをスケッチにして取り込みましょう。
これでiPad Proが紙のスケッチとして残せるので便利です。
お仕事や勉強でスケッチを取ることが多いと思います、エバーノートのスケッチを使うとアップルペンシルの活用の幅が広がります。
iPad Pro 9.7と12.9どう違う?
アップルペンシルに対応しているのは、iPad Pro9.7インチと12.9インチの2つのモデルがあります。
iPad Proは指でピンチイン・ピンチアウトで、ズームイン・ズームアウトして詳細を細かく描いたり、全体を描いて行ったりすることができます。
iPad Pro 9.7インチ
- メリット 軽くコンパクトでモバイルに向いている。コンパクトであらゆる角度にボディを回転して描きやすい。価格が安い。
- デメリット 詳細の部分を描くときに指でズームイン・ズームアウトの操作をしなければいけない。
iPad Pro 12.9インチ
- メリット 指でズームしなくてもかなりのラインが描ける。液晶サイズが大きくて、長いストローク・直線が描きやすい。
- デメリット 重くてかさばる。iPad Pro9.7インチよりもお値段がする。
★★★ 対応 おすすめアプリ
iPad Proは、お絵かき専用アプリの高い機能を使うことで、美しいお絵かきが出来ます。
アップルペンシルに対応した、お絵かきアプリでおすすめのアプリはたくさんあります。
アップルペンシルの機能を最大限に引き出す有料アプリがないと、ペンが勿体ないですので、是非自分に合ったお絵かきアプリを探して使ってみましょう。
(※ 調査時にチェックしたので、筆圧・傾きの対応は今は未対応でも将来対応する可能性があります。)
★ ProCreate
筆圧・傾き対応
高性能で多彩なイラストが描けます。
デッサンスケッチから、水彩油彩いろんなジャンルに。
筆者はメインでこのアプリを普段使っています。
Sketches2 Pro
筆圧未対応 傾き対応
スケッチ画を描きたいときに。
線に拘って美しい世界が広がります。
このアプリだと出しやすいスケッチ描画は多いと思います。
Pixelmator
傾き未対応
筆先の種類が多い、フォトショップの様な機能を持つ高性能なお絵かきソフト。
他のアプリとは違う操作感ですが、範囲選択ができたり高度な変更機能が使えます。
Art Studio
筆圧傾き対応
絵具感がある色の乗り具合がアメリカっぽさを感じます。
独特な、色の混ざり具合が個性的だと思います。
SketchBook
筆圧傾き未対応
シンプルなアイコンで、道具が選びやすいのが特徴の人気アプリ。
選択肢が少ない分、お絵かき入門用として良いと思います。
Art Rage
筆圧傾き対応
スケッチブックにあらゆる画材を用意して描けるようなアプリ。
アクリルの立体的な立体感が良いです。
彩度のあるアクリル画を描くときに良いのではないでしょうか。
Zen Brush2
筆圧傾き未対応
書道はこのアプリが気持ちよい書道が楽しめます。
Art Set
筆圧対応・傾き未対応
アナログ感があるデザインでお絵かきが楽しめるアプリ。
一般的に使う画材が用意されていて、そのその選択肢の中で描くので完成がはやくなりそうです。
★★★ 使い方テクニック
アップルペンシルを使って絵を描く基本のしくみとテクニックを抑えて、イメージ通りのイラストがキャンバスに描けるように準備しましょう。
筆圧検知
ペンを抑える強さで線の太さが縦横無尽に変化します。
ペンの種類によって、入りが太いタイプや細いタイプがあります。
今までのスタイラスではできなかった。これは凄い。
表現力豊かです。
傾き検知
アップルペンシルを傾けるほどに、このように線が実際の鉛筆のように太くなり濃淡を表現できます。アナログの鉛筆のような見事な変化をつけれます。
今までのスタイラスだと角度を付けても一定でした。
色の選択
ProCreateアプリの場合、3秒ほど同じ場所をペン先でタップしつづけるとそこにある色を選択する事が出来ます。
フォトショップで言う、色を選択するスポイトツールです。
直線を描く
液晶タブレットの性能で重要なのが直線をアナログの様に高速に追従して描けるかどうか?
この点もiPad Pro アップルペンシルは他社と比べて高いレベルの描画が可能になっています。
まるで紙に線を描くような直観的な直線が引けます。
紙に鉛筆で描いたような自然な揺らぎがあってリアルです。
円を描く
こちらも液タブのレベルが分かる曲線の描画です。
アナログに近い、イメージした円を描けて大満足です。
こちらも紙に鉛筆で描いたような手の微妙な揺らぎのニュアンスが、リアルだと思います。
Windows, Macの隣に常に設置
アップルペンシルで絵を描くときは、常にWindowsやMacの隣に設置して置くと、いつでもイラスト作成・ラフスケッチを描けるモードに入れて便利です。
下記でご紹介するタブレットスタンドを渡してノートパソコンのキーボード上で描く事も出来ます。
スタンドの舌にはゴムが付いていてクッションになっています。
とっさにアイデアが浮かんだり、スケッチの必要性が出た時にこのように設置してイラストを描き始めることができます。
Windwos, Macユーザーの方は、タブレットスタンドにiPad Proを立てて机の横に置いて、常に絵を描ける環境を作りましょう。
Amazon : Anker iPad用スタンド (シルバー)
Amazon : サンワサプライ iPad用スタンド (ブラック)
ガラスフィルムで保護
iPad Proにフィルムを取り付けない状態でアップルペンシルを使って描くと本体のガラスにスクラッチ傷がつくという噂があります。
傷が増えてガラス交換したくなった場合、高価な出費になりますので、ガラスフィルムを取り付けて本体のガラスを守ろうと思いました。
ガラスフィルムの張り方から、予防効果までレビューしていますので、検討中の方は要チェック。
↓ ↓ ↓
ガラスフィルムを貼ると、本体の傷を恐れずに、安心して描けるでしょう。
スタンドの活用
iPadスタンドを使うと、机で描くときにボディーを固定して、描きやすい角度にする事が出来ます。
線画を描くときなど、iPad Pro本体を回転させることもありスタンドがあると描くときの疲れが減って、活用される事をおすすめします。
↓ ↓ ↓
まとめ
iPad Pro アップルペンシルの充電方法、使い方、おすすめの対応アプリを見てきました!
アップルペンシルの充電やペアリング設定は簡単に出来る事が分かったと思います。
お絵かきアプリは多種多様にありますので、自分に合ったアプリで描いて行きたいですね。
アップルペンシルで、iPad Proがお絵かき液晶タブレットに進化する事ができます。
今までこのクラスの液晶タブレットは単体でiPad Proと同じぐらいの値段がしましたが、アップルペンシル1万数千円でiPadの機能の他に液晶タブレットとして使える事を考えたら非常にオトクだと思います。
iPad Proから対応になったアップルペンシルは、iPad Proの可能性を引き上げてくれるアイテムだと思いますので、趣味・勉強・仕事のアイデアスケッチを取りたい人や、お絵かきしたい人におすすめのアイテムになっています。
Amazon : Apple Pencil
関連記事
-

-
【比較体験レビュー】iPad Pro 9.7インチ!12.9の違いは?どっちがいい?どう?
iPad 9.7インチモデルが進化しました。 iPad “Air”と別ラインナップの iPad
-

-
【アップルイベントWWDC、2021年6月8日】iOS15のアップデート内容をみる。
2021年6月8日に行われた、恒例のアップルイベントWWDC 開発者イベントです。 今回の発表は、
-

-
キッズアプリ 子どもと一緒に遊べる(プレゼントにも) iPhone & iPad
iPhone iPadには魅力的なキッズアプリがあります。 子供と一緒に遊ぶのもよし、リラックスする
-

-
ノマドの無料おすすめアプリ iPhone & iPad
iPhone iPadを買ったら標準のアプリだけだと寂しい、有料アプリより前に、無料アプリを入れてパ
-

-
【iPad Air2 予約注文】Appleオンラインストアで購入してみた!
iPad Air2予約スタート!さっそく注文を出してみました! 先日発表されたiPad Air2
-

-
2019新型iPad!買いやすい値段でパフォーマンスの充実度は?
2010年にスティーブジョブスが発表した初代iPad! からiPad Air, iPad mi
-

-
【購入レビュー】おすすめiPad Pro12.9インチ用シリコンクリアケースカバー! 本体保護&持ちやすくなる?
(ケースがない状態の不安点) iPad Pro12.9インチを購入すると ① そのままの状態
-

-
【新機能・徹底まとめ!】iPad ProとはiPad Air,miniと何が違うのか?その驚くべきスペック(性能)とは? スマートキーボード&アップルペンシルも凄い。
2015年9月11日 iPadファンが待ち望んだ大型のiPadが遂に発表されました。 iPad P
-

-
【購入レビュー】iPad Pro12.9インチ用おすすめガラスフィルム!貼り方は? 強度&透明度は? アップルペンシルの擦り傷対策に!
iPad Pro12.9インチを購入後、気になるのがガラスの傷の保護です。 保護フィルムには
-

-
【レビュー】iPhone iPad iOS用 おすすめブルートゥースキーボードとは? (設定&使い方&選び方) ※商品選びに注意!
iPhone, iPadのiOSで長文の文字入力をするのに素の状態ですると、画面上にソフトウェア