【iPhoneのテザリング設定方法】 iPad,Mac,Winノートパソコンを繋ぐ! IIJmio(BICSIM)
外で、iPhoneの通信を使って、iPadや、Mac Book Airなどのノートパソコンも通信したい!
そんな、願望を叶えるのが、テザリングと呼ばれる通信機能です。
IIJmio(BICSIM)では、格安にもかかわらずテザリング通信が可能なMVNOのサービスなので、メリットを体験しましょう。
外でたくさんのデバイスをインターネットに繋ぐためにそれぞれ通信契約をしたら高い値段になります。
テザリング通信を活用することで、iPhone一台で他のデバイスも一ヶ月の通信量までインターネットが使えるのでかなり便利な機能です。
今回は、IIJMio (BICSIM)を使ってiPadとWindowsのノートパソコン、Mac miniでMacでの通信をチェックしてみます!
(※ 今回使用する機種は、iPhone6 Plus iPad Air2 Windows8.1ノートパソコン,Mac mini 2014です。)
(テザリング手順)
1.iPhone側でテザリング接続設定
↓
2.通信させたいデバイス側でiPhoneのWiFiパスワードを入力
↓
通信可能!
Contents
iPhoneテザリング設定
手順1のiPhoneがテザリング通信をスタンバイする設定を行います。
設定からインターネット共有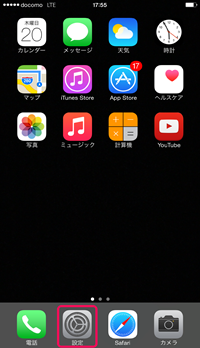
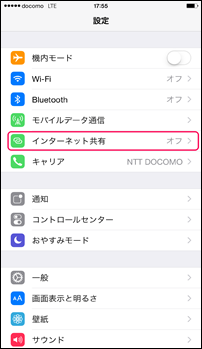
設定アプリから、インターネット共有へ。
インターネット共有をオンにする。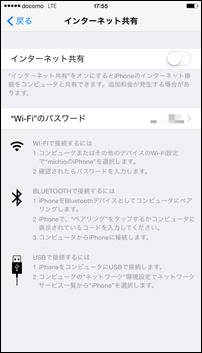
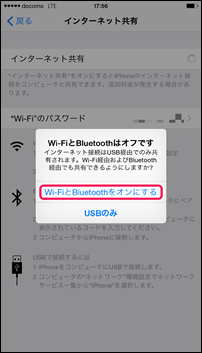
インターネット共有スイッチがオフになっているので、タップしてオンにします。
wifiによって各種デバイスを通信したいので、WiFiとBluetoothをオンにするをタップ。
WiFiパスワードをチェック!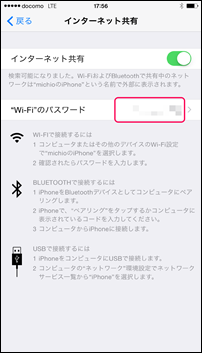
WiFiパスワードを使って、iPadやMac Book Air、ノートパソコンを通信する事ができます。
各デバイスをテザリング通信でインターネットに繋ぐ
iPad , Mac ,WindowsノートパソコンそれぞれをiPhoneテザリングで接続していきます!
iPadをテザリングで通信
iPadをiPhoneのテザリング通信機能で繋ぎます。
iPadはノートパソコンより携帯性が高いので外に持ち運ぶ事があると思います。
WiFiをタッチしてから、iPhone側のネットワークを選択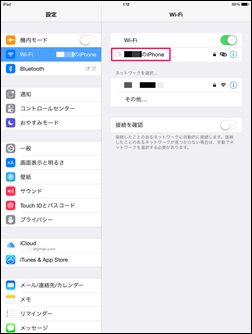
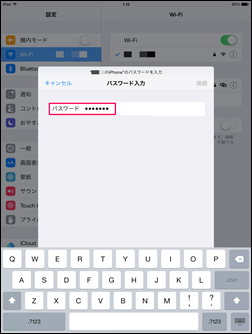
iPhoneでチェックしていたテザリング通信用のパスワードを入力。
iPhone側で通信しているデバイスの数が表示されます。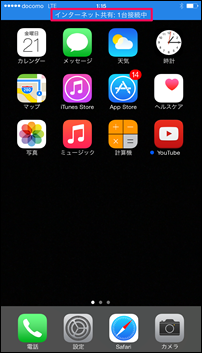
iPhone側で通信しているのがiPad一台だから1台接続中になっています。
※ データ通信量を節約するために、テザリングで使わないときはこまめにiPhone側のインターネット共有をオフにしましょう。
Macをテザリングで通信
次に、iPhoneのテザリング機能で、Macを繋いでみます。
すぐに認識して、チェーンのテザリングアイコンが表示されました!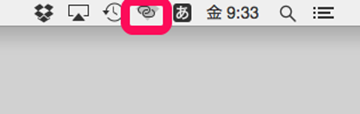
サファリブラウザーで快適にホームページを観ることができます。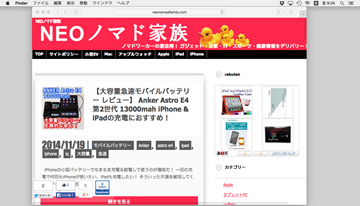
MacはiPhoneと同じアップル社なので設定が非常に簡単になっているようです。
簡単に接続できましたので、是非繋いでみてくださいね。
ノートパソコンをテザリングで通信
Windows8のノートパソコンを、iPhoneのテザリング通信で繋いでみたいと思います。
Windows8.1ノートパソコンにiPhoneのテザリングをしようとしたのですが、ノートパソコンのバッテリー問題で電波が弱いのか、ネットワーク”制限あり”になり、ホームページを観ることができませんでした。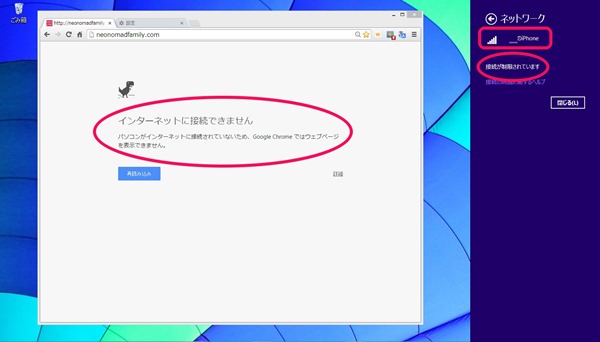
そこで、USB経由でiPhoneを接続してみました。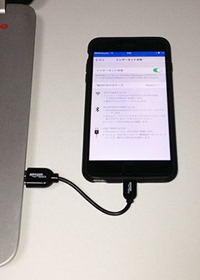
(AmazonのUSB-ライトニングケーブル 10cmを使用しています。)
まとめ
iPhoneテザリング通信で、iPad,Windowsノート,Mac全て通信できる事が確認できました!
↓↓iPad , Win , Mac 3台同時通信の状態です。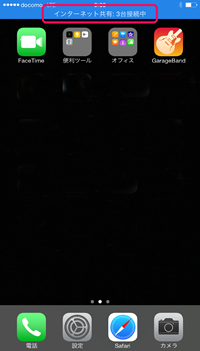
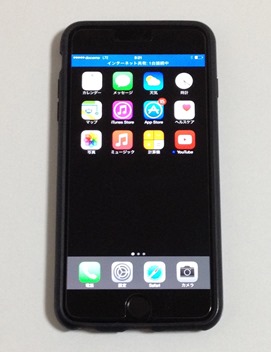
このように、IIJMio (BICSIM)だと、格安でいろんなデバイスに接続してインターネットが利用できます。
「外出先で使いたいな!」というときに、この設定をしていればタブレットでも、ノートパソコンでも接続できますので、是非設定してみてくださいね!
テザリングの注意点
iPhone wifiテザリングで、Mac Book Air,ノートパソコンやiPadを繋ぐとどうしても通信量が増えて、一ヶ月に使える通信量が増えるので、ホームページを観るページ数を意識して運用しましょう。
外出先では、あくまでも必要最低限のサイトしか観ないようにするのがコツです。
データ通信量の確認は、iPhoneの”みおぽんアプリ”から一日ずれますが確認できます。
今後利用者が増えて規制がかかる可能性もありますので、常に通信契約の内容を確認して、一ヶ月の通信量と、テザリングの内容をチェックして使いましょう。
今回使用した、おすすめアイテム

ノートパソコンで繋ぐために、wifiテザリングがどうしてもつながらない場合、アマゾンUSBライトニングケーブルを使うと接続できる可能性があります。予備ケーブルとしても最適なので検討してみましょう。(外出先でiTunesとの同期、モバイル用の充電ケーブルとしても使えて便利です。)
Amazon : Amazonベーシック ライトニングUSBケーブル 10cm
関連記事
記事はありませんでした

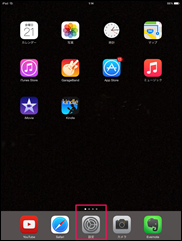
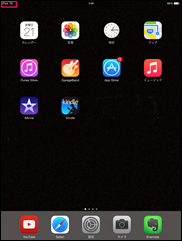
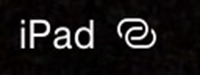
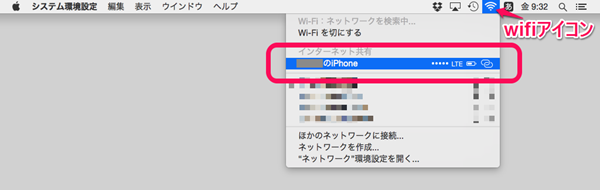

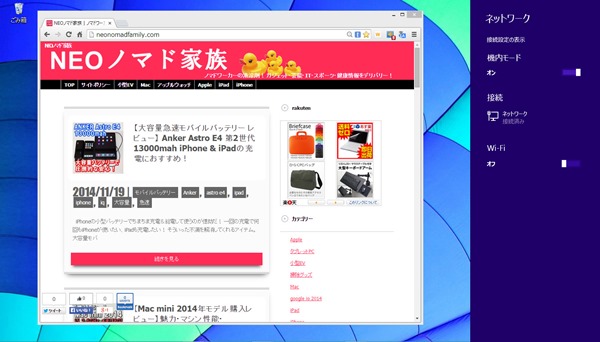










Comment
始めまして。
ユーチューブやっている方なのでしょうか?画像がすごいこだわっていますね?ちょっと見にくい気もしましたが、編集大変そうですね。
しまさん、neoノマド家族のサイトを見て頂きありがとうございます。
>今はブログ専門で取り組んでいます。
>Youtubeは予定していたのですが、ブログの編集が思いの他時間がかかって手がつかないところです。
>画像は今後もおなじぐらい多めにしていきます。
>文章や、見た目がわかりにくいのは、なかなか自分では分かりにくいもので苦戦中です。きがついたところから日々改善していきます。
他に何か、気になる内容がありましたら、できる範囲で取り入れていきます。
コメントありがとうございます^^