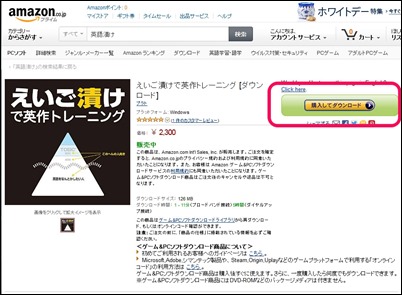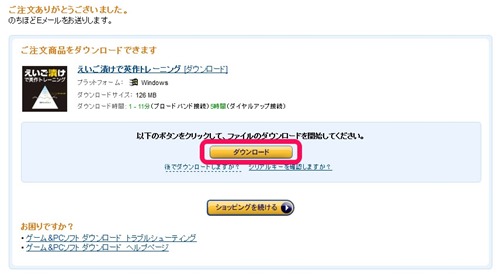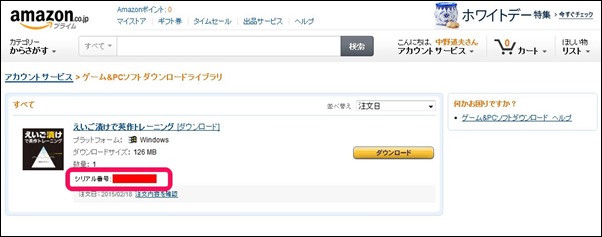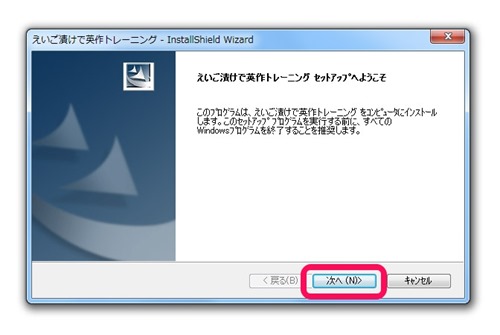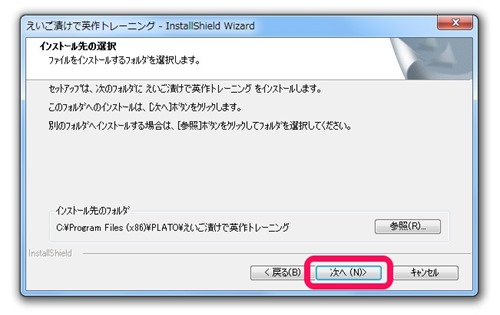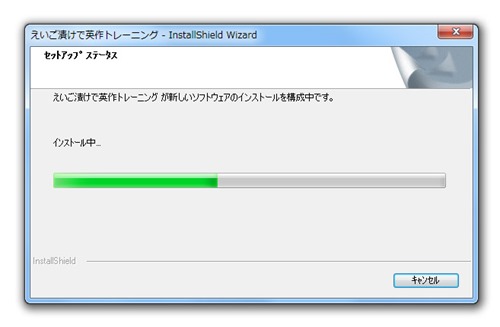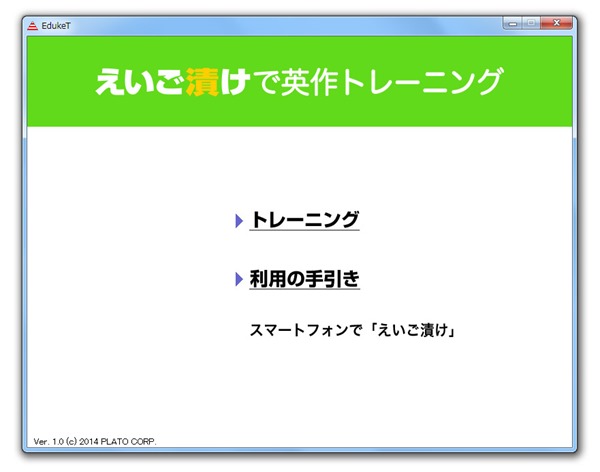【ネットショッピング】アマゾンでPCソフトをダウンロード購入をしてみた!
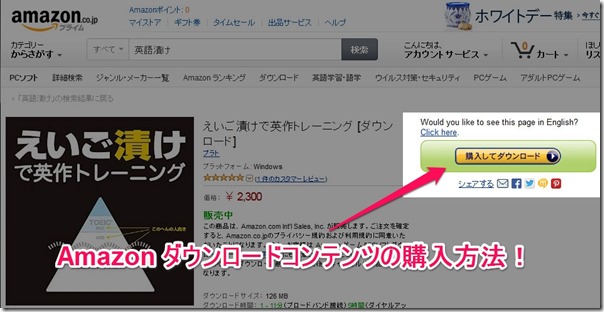 アマゾンで普段買い物をするときに、ダウンロードをするタイプのPCのゲームソフトや教育ソフトを商品を買いたいと思ったけど、実際に使えるかどうかわからないし、決済がどうなるか不安で諦めていた人はいないでしょうか?
アマゾンで普段買い物をするときに、ダウンロードをするタイプのPCのゲームソフトや教育ソフトを商品を買いたいと思ったけど、実際に使えるかどうかわからないし、決済がどうなるか不安で諦めていた人はいないでしょうか?
そこで、ダウンロードするタイプのアイテムで購入したいものが見つかったので購入してみました。
では、実際のダウンロード購入方法を見ていきましょう。
購入してダウンロード
右側に購入してダウンロードのボタンを押します。
(※あらかじめクレカを登録している状態です)
商品と料金を確認して間違いがなければ、注文を完了する 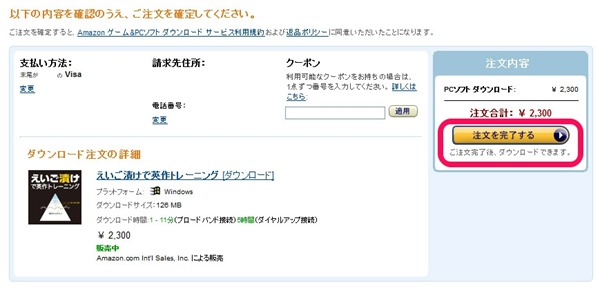
このタイミングで決済が完了します。
「ファイルを保存」で自分のパソコンにソフトをダウンロードします。 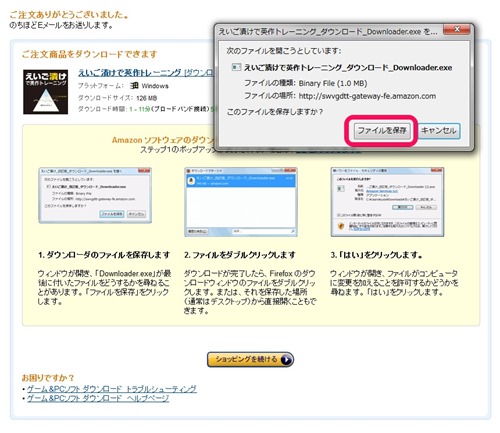
FireFoxを使っているので右上の「 ↓ 」マークを押すとダウンロードしたインストール実行ファイル「商品名.exe」をクリックしてインストールに進みます。 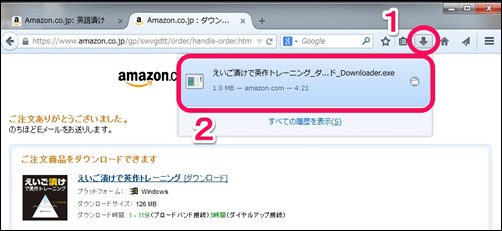
インストール完了までしばらく待とう。 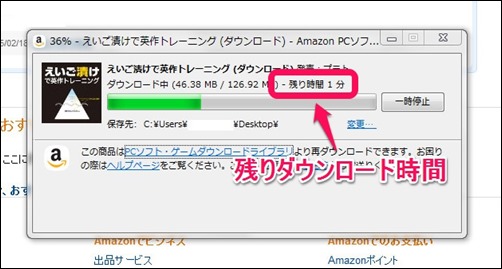
ゲームソフトの場合はファイルサイズが大きいのでインターネットの環境によっては数時間かかることがあります。
シリアル番号の入力
インストールするときにシリアル番号を求めてきますので、購入履歴からシリアルコードをチェックしにいきます。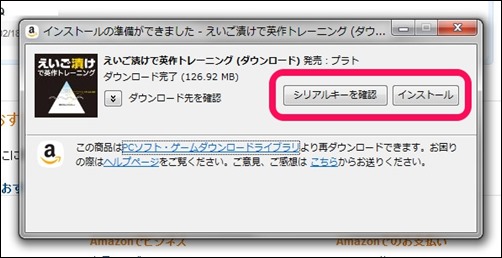
購入履歴の商品名の左側にソフトウェアライブラリ移動ボタンを押します。 
先ほどのインストールボタンを押した後に、シリアル番号を入力する場所にコピーした番号を張り付けて、「次へボタン」を押します。 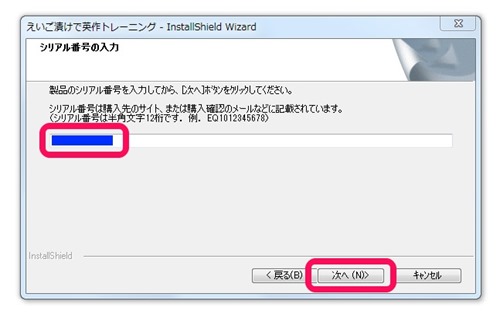
インストールにしばらく待ちましょう。
無事インストールが完了したようです。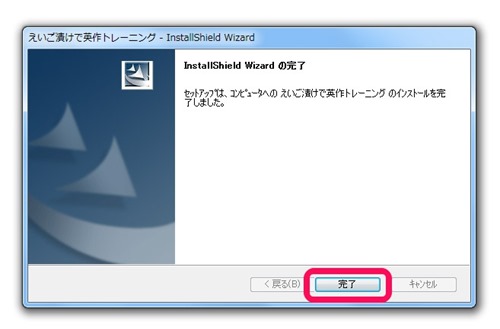
「完了ボタン」を押してインストーラーを終了させます。
デスクトップ左下のWindowsボタン押して、今回インストールしたアプリを実行させましょう。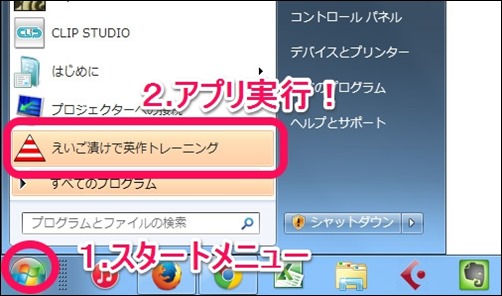
まとめ
はじめてダウンロードするタイプのソフトをアマゾンで購入できました。
プロダクト番号の入力やパソコン特有のインストール作業がありましたが、そのほかは普通の商品を買う流れで使えましたので、一度購入してみると次回からは抵抗なく買うことが出来ると思います。
今まで購入方法が違うので抵抗があった人は、これを参考にしてみてはいかがでしょうか。
また、今後ダウンロードでしか購入できない商品に出会った時に参考にしてみてくださいね。
関連記事
記事はありませんでした