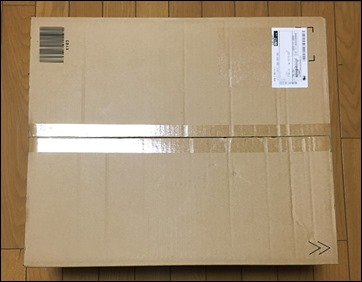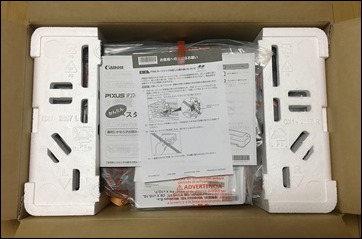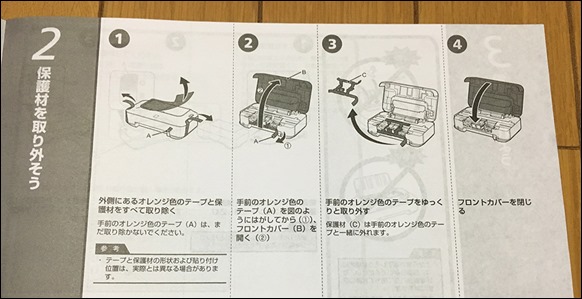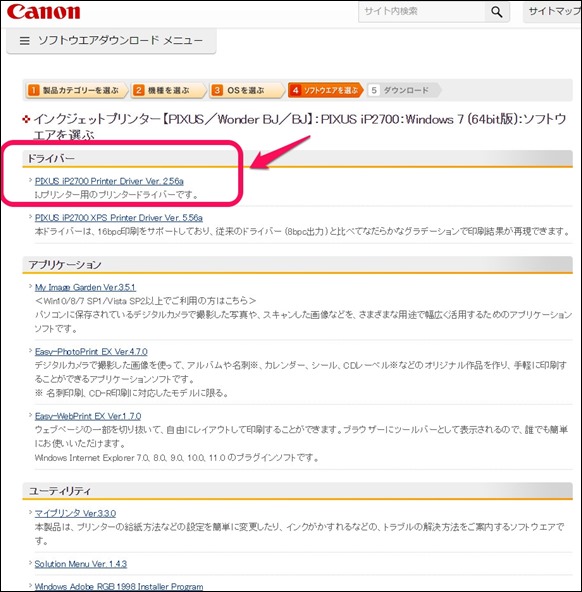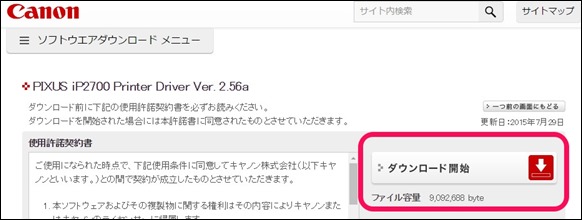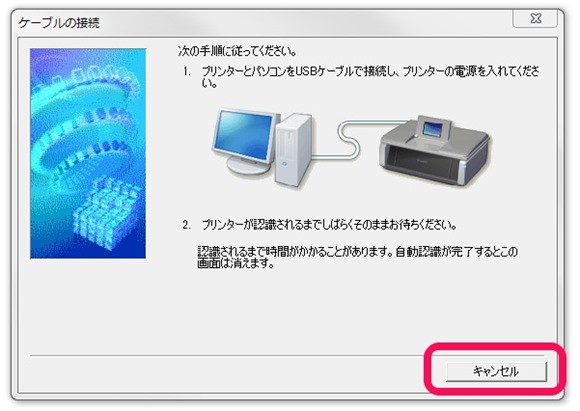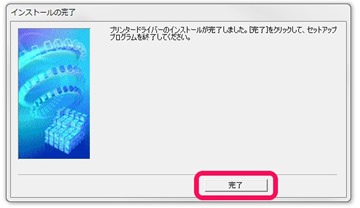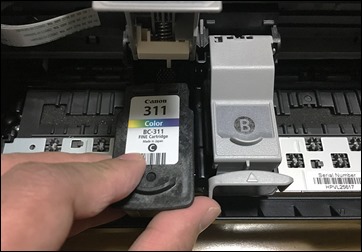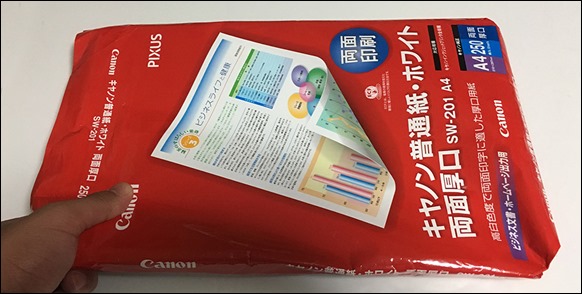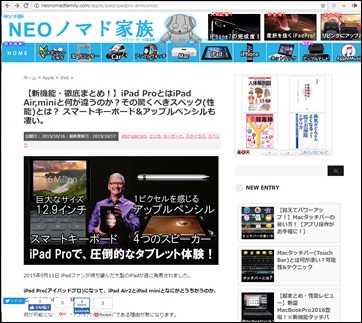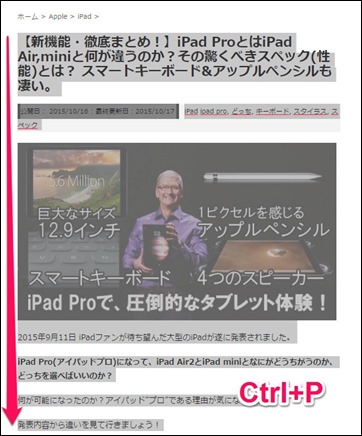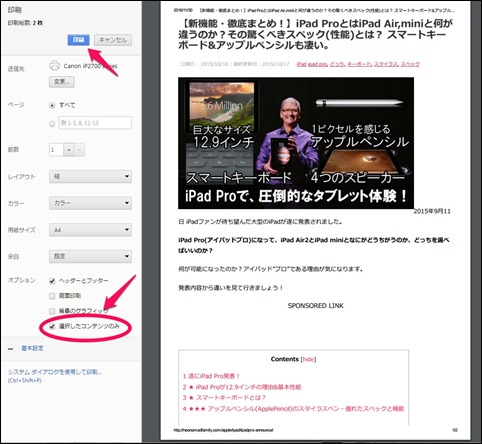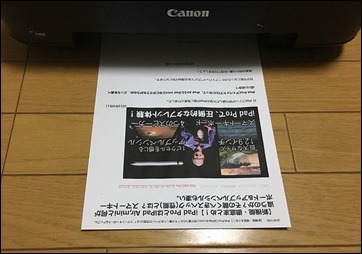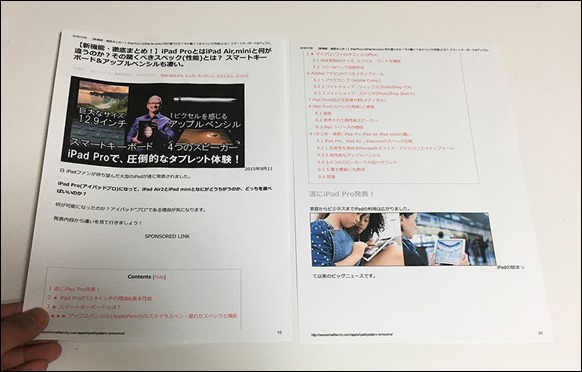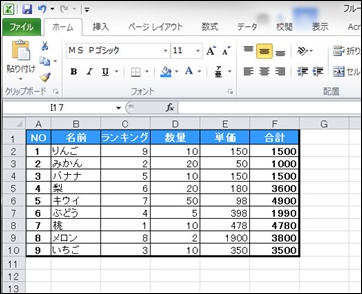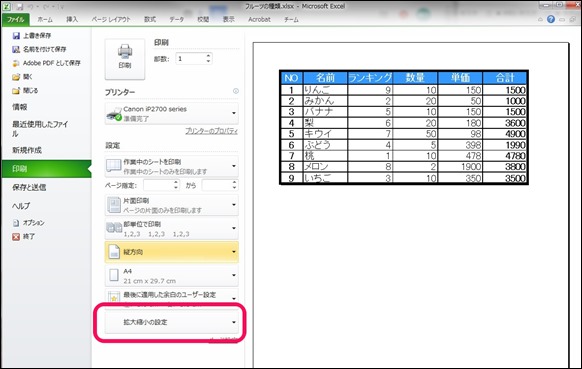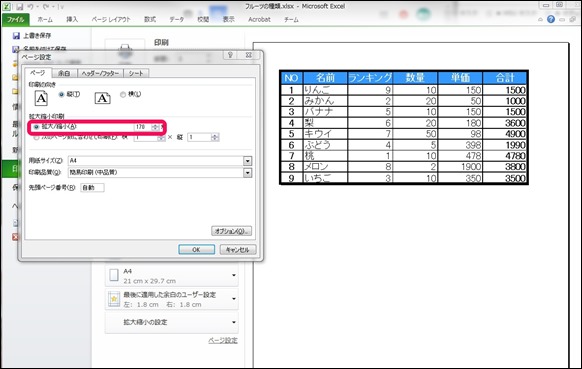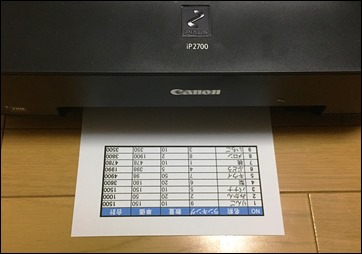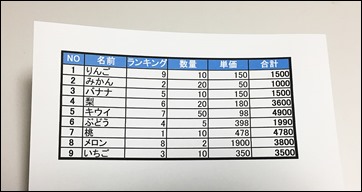【初心者導入・セットアップ!】はじめてのプリンターの使い方!(設定・印刷方法)
パソコンのWindows・Macを使っていると
- 印刷して、メモとして手元に置いておきたい。
- 資料を印刷して、ホッチキスでまとめたい。
- 描いたイラストを印刷したい。
- 年賀状を印刷したい。
- 作業工程表を印刷したい。
プリンターを使った、いろいろな思いがあります。
紙に印刷すると、実物として手元に残って確認しやすいメリットがあります。
値段も3000円台からありますので、まだプリンターを持っていない方は、パソコンの活用の幅として一家に一台置くことをおすすめします。
格安プリンターでおすすめのキャノン iP2700(2017年7月時点)
※ 最低限、機能として印刷出来て、安いモデルとしておすすめです。
印刷の品質を求める方は高いプリンターのほうが良いでしょう。
それではプリンターの接続方法・設定・各種印刷まで、見ていきましょう!
Amazon : Canon プリンター iP2700
Amazon : USBケーブル 2.0m
Amazon : キヤノン普通紙 両面厚口 A4 250枚
(※Win・Macと接続するにはUSBケーブルが必要になります。)
Contents
開封
注文したキャノンプリンターが届きました。
ピクサス(Pixus)iP2700です。
本体が一体型ではないので他のタイプよりはコンパクトです。
ふたを開けると、本体や説明書など。
本体・説明書・AC電源ケーブル。
カラーとモノクロのインクが2本付いてきました。
スター度ガイド・操作ガイド・CDなどプリンターを、パソコンに繋いで使うための説明書とドライバーCDが一通り揃っています。
保護シールを取る
プリンター本体に保護フィルムやテープが取り付けてあります。
そのままな状態で使うと壊れるのですべてのフィルムとテープ類を外して行きます。
前面にフィルムとオレンジテープが見えます。
一つずつ外します。
底も入念に外します。
サイドにも。
反対側も取る。
上のフィルムを付けています。
インクタンクを保護するプロテクターがあります。
軽く持ち上げて外して行きます。
簡単に外れますよ。
本体のフィルム・テープをすべて外したらパソコンとプリンターを認識させるためのドライバーソフトのインストールに入ります。
Win・Macにドライバーをインストール
対応機種をクリック。
ダウンロードボタンでファイルが保存されるのでダブルクリックでインストール。
これでプリンター本体を認識するスタンバイが出来ました。
次にプリンターをパソコンに繋ぐ作業です!
コードの接続方法(AC電源・USBのつなぎ方)
付属のAC電源ケーブルをコンセントと本体に挿します。
プリンター本体の後ろに。
次に別売のUSBケーブルを繋ぎます。
プリンターの後ろに。
本体右上の電源ボタンを押すと、緑色のランプが付き、電源ONになります。
これでパソコンにプリンターが認識しました!
インクセット
ブラックとカラーのインクを確認。
左がカラーのC。
右がブラックのBです。
黒から取り付けてみましょう。
インクの吹き出し口にフィルムを剥がすして取り付けます。
フィルムを剥がして接続の点や吹き出し口に触らないように注意!
インクの接続の点と、プリンターの点の部分を合わせて入れます。
このように収まりました。
ふたを閉めてブラックのセット完了!
同じようにカラーをセットしてふたを閉じましょう。
ケースのふたを閉じます。
電源を付けて数分待つとプリンターがインクを充填し認識します。
音が鳴り終わるまでしばらく待ちましょう。
外観
印刷した状態で外観を見ていきます。
上から見てもシンプルな曲線でユニークなデザインです。
印刷機能のみでスキャナー機能がないので、高さがその分低く省スペースなのが快適!
用紙をセットして排出する、シンプル構造で分かりやすいです。
ふたを開けて用紙をセット。
側面の処理も黒で統一されて、デザインに一貫性があります。
他のプリンターとの違いは格安にするために構造をシンプルにしているところが特徴的です。
用紙をセット
筆者愛用のキャノン普通紙ホワイト 両面厚口A4用紙です。
250枚入りで380円程です。
この用紙は、両面にカラー印刷をしても裏映りしにくい所です。
他の薄い紙の場合、裏映りすると非常に読み辛く致命的な印刷になってしまいます。
厚みがあるので、薄いよりは折れにくい所も良いです。
灰色の用紙をセットするガイドをA4のサイズに広げます。
A4のプリンター用紙をセットできました。
- プリンタードライバーを認識
- ACケーブルで電源接続
- USB-PC接続
- プリンター用紙セット
- 電源ON
これで印刷のスタンバイ完了です!
ホームページ印刷
ホームページを印刷する方法を見ていきます。
ホームページをそのまま印刷すると、サイドの画像も入ってしまいます。
本文の文字と画像を印刷しましょう。
マウスやトラックパッドで印刷する範囲を囲みます。
Ctrl+Pで印刷を開始します。
左下の選択したコンテンツのみにチェック。
印刷ボタンを押すと、選択した範囲がしっかりと出てきます。
2ページ分印刷できました!
快適です。
エクセル印刷
エクセルの表を印刷します。
ファイル>印刷から、拡大縮小設定。
そのままの印刷だと小さいので、倍率を換えてA4サイズに合う拡大をしてみました。
ホームページとは違い、印刷する内容がシンプルですぐに出ます。
このように美しい表が印刷されました!
まとめ(使った感想・レビュー)
今、おすすめの格安プリンターキャノンiP2700の接続・設定・各種印刷方法を見てきました。
一家に一台プリンターがあると、メモを印刷して手渡したり、年賀状を印刷したり、ビジネス用の書類を印刷してまとめたり、スケジュールを印刷して壁に貼ったり、イラストを印刷したり、スマホで撮影した写真を印刷したりと何かと便利な事が多いです。
セットアップも簡単にできますので、プリンター本体が昔は高かったのが3000円から出てきていますので、気軽に導入できるのではないでしょうか。
「スマホ・タブレットとは違う、実物の紙に印刷して残す重要性」
印刷して情報をまとめる。
印刷して記憶に定着させる。
紙に印刷する意味は大きいと思いますよ!
Amazon : Canon プリンター iP2700
Amazon : USBケーブル 2.0m
Amazon : キヤノン普通紙 両面厚口 A4 250枚
(※Win・Macと接続するにはUSBケーブルが必要になります。)
関連記事
記事はありませんでした