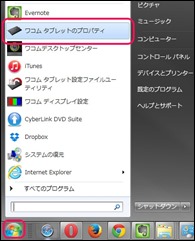【レビュー】ワコム インテュオス CTH480 S1 お絵かき初心者におすすめ!

古いペンタブのワコムBambooの書き心地に悩まされていて、以前より気になっていた、お絵かきアイテムIntuosタッチ対応のペンタブレット CTH 480 S1。
アマゾンのペンタブの中で初心者に大人気だったので買ってみました!
この記事では、セットアップから、ボタンを使いこなすテクニック、商品の特徴まで載せていますので、ペンタブデビューや、乗り換えを検討されている方は、是非最後まで読んでみてくださいね!
Amazon : ワコム Intuos Comic マンガ・イラスト制作用モデル Sサイズ CTH-480/S1
楽天 : ワコム Intuos Comic マンガ・イラスト制作用モデル Sサイズ CTH-480/S1
Contents
CTH480 S1 Sサイズを選んだ理由
Intuos CTH 480 S1を選んだ理由は、2つあります。
タッチジェスチャーに対応
安いモデルと違いタッチジェスチャーで、①拡大 ②回転 ③移動ができる事です。
このタッチ操作を使うことで紙を移動してるような感覚で気持ちよく作業ができるのです。
Sサイズは細やかな線に強い
Mサイズは、大きな線を引くのに良いが、小さな線だとブレたりしやすくて評判が悪いです。
みなさんも大きな線よりも、人物などのキャラクターで小さい絵の細かな部分を描く方が多いかと思います。
Sサイズは机にキーボードがあっても、このペンタブを縦に置いたとしても、奥行きのストロークが足りるのが選んだポイントの大きなところです。
開封
いつも通りアマゾンから即効で届き開封。ピンク色のポップなパッケージが見えます!
ビニールから取り出すと、表のパッケージはあっさりと、コミカルな楽しいイラストがあり「よしコミックイラストを描くぞ!」という気分にさせてくれます。
パッケージ裏面には、主な特徴。 スライドして取り出すと、黒い箱が現れます。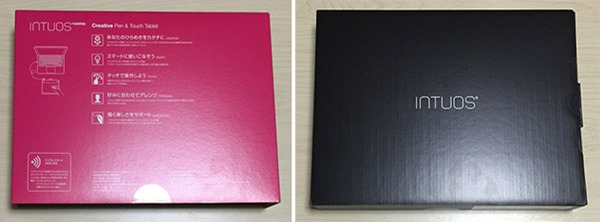
開けると、ペンが右に、本体が黒い布に包まれて入っています。何とも高級感あります。
本体を取り出すと、専用USBケーブルと付属アイテムの箱。
付属アイテムの箱を開けると、黒の着せ替えペンホルダー&リング、インストールCD、説明書などが入っている。
説明書は、一通りの使い方が乗っているので一読すると良いだろう。
付属アイテムの中に、Intuos Comicパッケージの肝のバンドルソフト、Clip Studio Paintのダウンロード方法が記載されている。アマゾンにも書いていた通り、ユーザー登録後、2年間使えるようです。筆者は既に買っていたので使いませんが、これから使う人は是非登録しましょう!
登録先 : http://tablet.wacom.co.jp/wacomclub/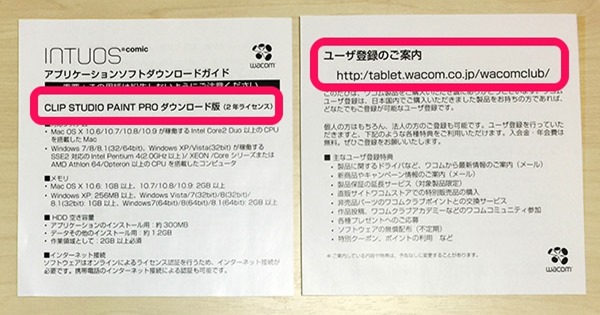 板タブレットの部分
板タブレットの部分
アップルのMagicTrackpadのような質感で高級感があり、上の4つのボタンもデザインが馴染んでいて一体感があります。
ペンを持った感触は、Bambooと比べて、しなやかで長時間もっていても疲れにくいゴムの質感が心憎い。
Sサイズだから、キーボードを合わせても奥行きが31センチで机に収まります。
Mサイズだと机によっては、はみ出して厳しいかと思います。
青→黒に着せ替え
標準の青色のポップなカラーで良いが、筆者はイラストを描くことに、より集中するために黒に着せ替えしました。
ペンリングをサクっと交換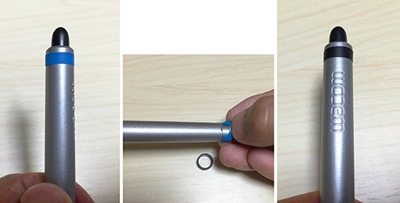
ペンホルダーをパカっと交換
ポチっと差し込んで挟むだけです。
ボディと同系色の黒で〇
ペンフォルダーに、黒リングに換えたペンをセット!
青色よりも、黒が落ち着いていますよね!
黒のリングとフォルダーに交換は1分ぐらいで交換できました。
非常に簡単に交換できますので是非!
付属CDでドライバインストール
intuos cth 480 s1 comicは、付属のCDで、ドライバー&ソフトウェアをインストールすればセットアップが完了します。 (5分程度)
CDをいれるとインストーラーの起動。 利き手を選びます。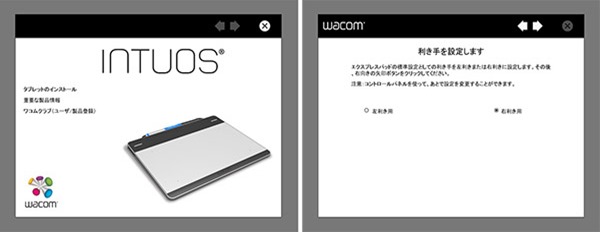 USBで本体を繋げて次へ。 インストールが始まります。
USBで本体を繋げて次へ。 インストールが始まります。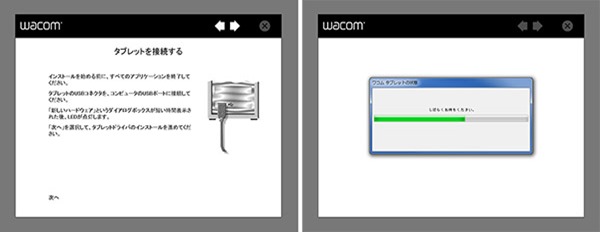
インストールが終われば、再起動すると使える状態になります。
タブレットの設定方法(ショートカット)
ペンタブは、ショートカットキーを登録することで、圧倒的に描きやすくなります。
一度登録すると、標準の設定よりも圧倒的に勝手が良くなります!
左下のスタートメニュー > ワコムタブレットプロパティで設定ソフトを起動。
タブレット 4ボタンを登録
左2つのボタン
良く使うアンドゥ&リドゥ
右側の2つのボタン
スポイトツールで色を切り替える。
ハンドツールは、ジェスチャーを組み合わせて用紙の移動・回転・拡大。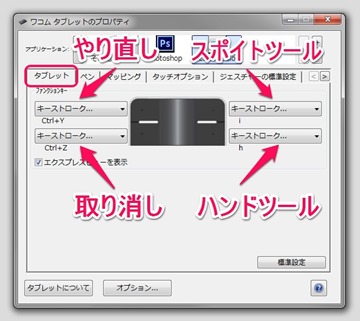
ペンボタンの設定
ペンの親指で押す二つのボタン。
下が、一番よく使うペンツール。
上に、筆ツール。
デュアルモニターの場合可動範囲を一つに設定する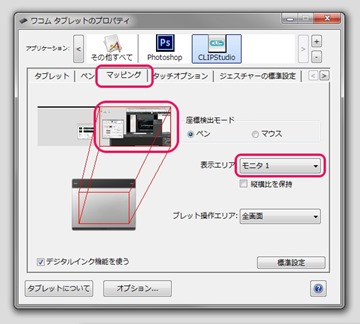
(注意点)
※ 他のアプリが起動すると急にその他すべての設定のショートカットに切り替わるので、その他すべての設定も使いたいアプリと同じショートカットに合わせておきましょう!
割り当てた内容を覚えておこう!
左の2つは左手、右の2つは右手だと操作がしやすい。
ペンと筆を親指で切り替えます。
紙のようなタッチ操作
タッチ操作で、画面のキャンバスのように、縦横無尽に操作(移動・拡大縮小・回転)させることで、アナログ紙のように線が書きやすくなり、細かい線にこだわって描けるようになります。
Handツールでジェスチャーモード
前の項目で登録したハンドツールのボタンで、ジェスチャーモードに入ります。
3本指でキャンバスの移動
※ 左手でジェスチャーを使って、右手はペン操作にすると、作業がはかどります。
2本の指でキャンバスの拡大縮小
2本指で開いたり閉じたりすると、キャンバスを拡大縮小が出来ます。
細かい書き込み、全体の長い線を描くときにこれで切り替えましょう!
2本指でキャンバスの回転
人差し指を軸に置いて、親指を左右に回転させることでキャンバスを回転させやすい。
※ 直線が描きにくい角度は、回転させてまっすぐな線を引くと楽に描けます!
左手でジェスチャーで用紙を操作したあとは、右手でペンと筆を切り替えて、すぐさま描ける状態を意識すると、スムースに作業ができてストレスがないです!
写真のトレースが快適
インテュオス Pen &TouchCTH 480 S1を使うと、写真をトレースしてイラストを描く作業が楽にできます。
描きたい写真を読み込んでレイヤーに分けて、写真を透明にするとトレースが快適にできます。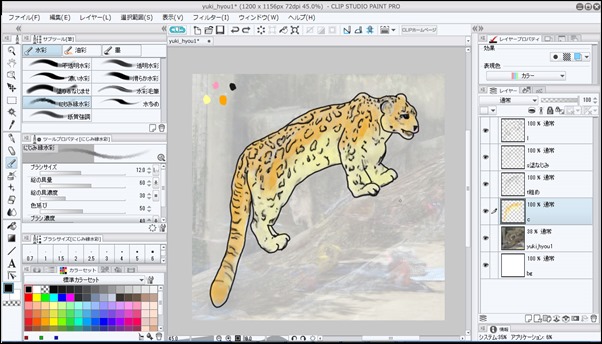
Clip Stdudio Paintのペンと筆を駆使して、線画と着色に挑みます。
回転させると直線が描きにくい角度が楽に書けるので、慣れていくと良いですよ。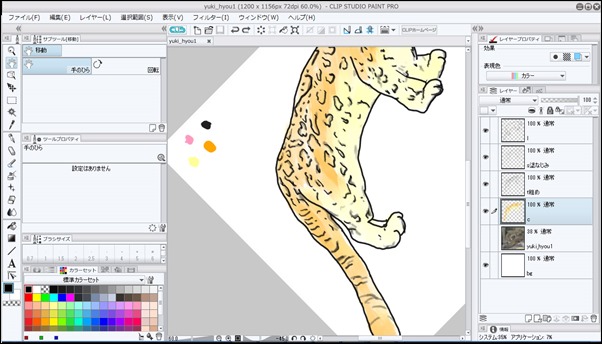
Intuos CTH480 S1のジェスチャー機能を使って紙を扱うように、キャンバスを自在に動かしながら快適に描けます!
ペン先交換
ペン先がすり減った時の交換も簡単です。
裏蓋を外します。
裏蓋に3本予備の芯がありますので一つを取り出します。
本体にドッキングされるようなって便利ですね。

消耗したペンの先を本体の穴に斜めに差し込んで引き抜きます。
(力を入れないでも抜けます)
取り出したペン先を挿しこみます。
指でこんな感じで押し込むだけで完了!
まとめ

Intuos CTH 480 S1は、コンパクトで、キーボードと机を共存して使うことができます。
ペン先が本体に収納されていて、ペンを本体に収納できるのでペンを失わなくて良いと思いました。
以前Bambooを使っていたときはタッチジェスチャーに対応していなかったので、今回タッチ操作を使ってみて、慣れればアナログ紙のように、自在にキャンバスを操作して細かい絵から大きな絵まで描きやすくて感動しました。
本体の4つのボタンと、ペンの2つのボタン、そしてジェスチャーを組み合わせて、キャラクターやイラストをたくさん描いていきたいと思います。
イラストソフトで描きやすさと評判の高いClipStudioParint(2年使用可能)が付いてくる。
マンガ風のイラストが描きやすい!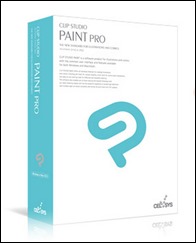
大人気、イラスト投稿サイトのピクシブ!
こちらのサイトを参考に描きたいイラストを探すのも良し!
話題沸騰中のLINEスタンプ。
自分が描いたイラストをスタンプに応募してはどうだろうか?
これから普通にイラストを描きたい方、同人誌を描きたい方、LINEスタンプに挑戦したい方に、オススメのアイテムになっています!
関連記事
-

-
【購入レビュー】デジタル鉛筆! アップルペンシル!(iPad Pro) 設定&使い方&テクニック!
iPad Pro9.7, 12.9インチモデルから対応したアップルペンシルは、どこまで便利に使え