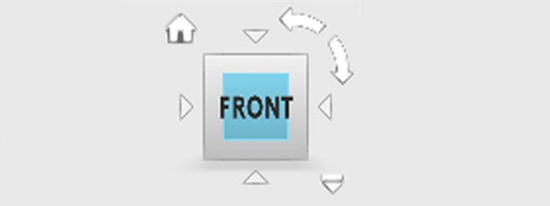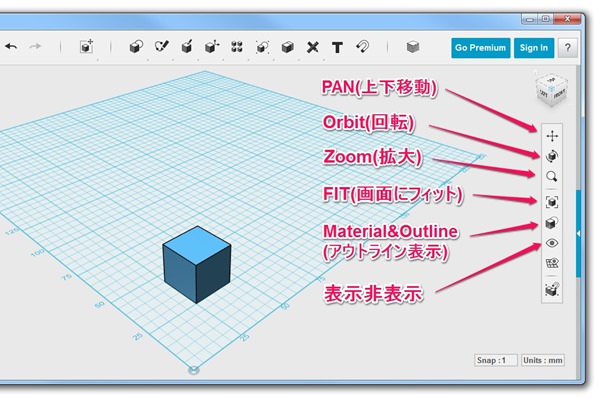【無料ソフト】AutoDesk123Dの使い方! 3Dプリンター用データを作ろう! 3D CAD初心者におすすめ!
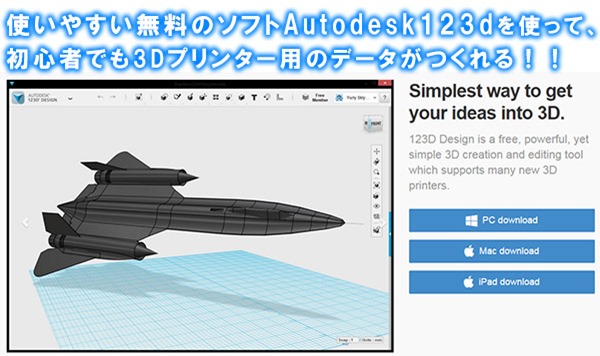 ダウンロード先 : AutoDesk123D Design Download
ダウンロード先 : AutoDesk123D Design Download
3Dプリンター用の3D CADデータ(STLファイル)をつくるためのに、
おすすめの無料ソフトAutodesk123dの使い方や画面説明をしていきます。
はじめは無料だと思って、機能が制限されているのかと思っていたのですが、実際に使ってみて一般的な日用品の3D CADデータをしっかりつくれますし、3D CAD分野の最大手であるオートデスク社がつくった最新のソフトですので、初心者でも簡単に操作してしっかりしたものをつくれるようにチューンナップされていました。
はじめは画面を見て良くわからないかもしれませんが使っていくうちに慣れて、操作方法も愛着がでてきますので、是非この記事を読んで3D CADデータを作れるようになりましょう。
Contents
基本操作を押さえよう
基本操作を覚えることで、Autodesk123dの操作がいかにシンプルなのかを実感する事ができます。
是非インストールしてみて、動画と一緒に操作すると体で覚えていけますので気軽に進めていきましょう!
オブジェクトの視点切り替え
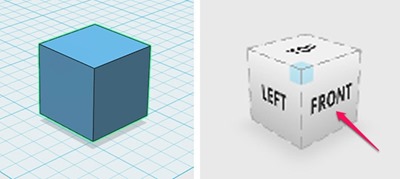
右上にある視点切り替えのキューブを使って、編集するオブジェクトの視点を、簡単に切り替えることが出来ます。
地味だけど重要な操作です。
上のFRONT部分をマウスでクリックすると、オブジェクト正面に視点を切り替えることが出来ました。 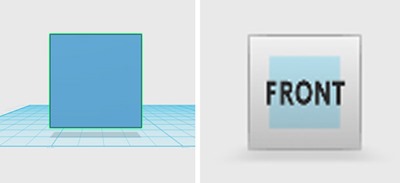
このようにキューブを使ってどの視点から見てオブジェクトの形状を確認したり、編集する事ができます。
- 45度回転
- 回り込み回転
- 家のアイコンでHOMEポジションへ
ファイルメニューの説明
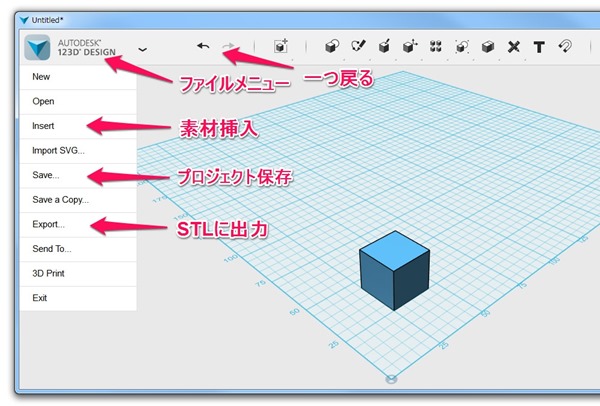
ファイルメニューは他のソフトと同じような内容なので特にきにすることはありませんよ。
順番に見ていきましょう。
- ファイルメニュー ファイルメニューを開くボタンです。
- Insert 素材挿入 Autodeskが用意したいろんな凝ったオブジェクトを呼び出せます。
- Save プロジェクト保存 プロジェクトを保存して作業データのバックアップを取ります。
- Export STLファイル出力 STL出力をして3Dプリンター用のデータを作ります。
- 一つ戻る 作業内容を一つ戻したいときによく使います。
上のオブジェクト変形ボタン
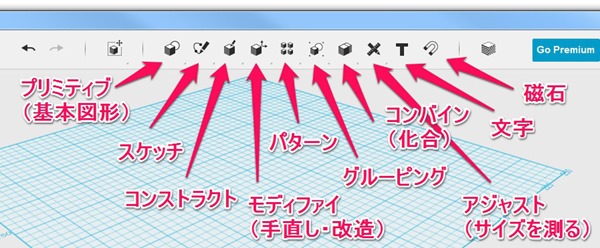
オブジェクト変形ボタンをつかって、その組み合わせであらゆる造形をする事ができます。
パズルのようにそれぞれのボタンを組み合わせるとイメージの形に近づいていきます。
種類が多いですが、あまり気負わずに徐々にいじっていると体で覚えていきますので、シンプルなものからイメージして作っていくのがコツです。
- プリミティブ(基本図形) 丸 四角 円柱 円錐など基本図形を追加できます。
- スケッチ 線を引いたり、円を描いたり、線でスケッチして立体に起こしていけます。
- コンストラクト 面や、線を押し出して図形を編集します。
- モディファイ(手直し・改造) 面を変形させたり、角を丸くさせる事ができます。
- パターン 一つのオブジェクトを作った後にパターンで複製します。
- グルーピング 複数のオブジェクトをグループ化して編集できます。
- コンバイン(化合) 複数のオブジェクトの接合部分で編集します。
- アジャスト(サイズを測る) オブジェクトのサイズを計測できます。(距離を測る時に)
- 文字 文字を入力してから、コンストラクト(押し出しツール)で立体文字が作れます。
- 磁石 2つのオブジェクトの位置をひっつける事ができます。
右側の画面表示コントロールボタン
- オブジェクトに対して、画面をいろんなアングルで見ることで、3Dデータを編集しやすくなります。はじめに、しっかり覚えておきたい部分です。
- PAN(上下移動) 画面を上下左右に移動させる事で、編集しやすい位地に合わせる。
- Orbit(回転) オブジェクトに対して画面を360度回転させて見ることが出来ます。
- Zoom(拡大) 拡大表示すると、細かな編集に入っていけます。
- FIT(画面にフィット) オブジェクトに対して画面がフィット表示。(頻繁に使います。)
- Material&Outline(アウトライン表示) アウトラインを表示して、隠れた部分も表示。
- 表示・非表示 スケッチだけを表示したいときに使えます。
以下の、DMM 3Dプリントさんの動画が非常にわかりやすいチュートリアルでしたので、順番に見ていきましょう。(DMMさんは、樹脂以外の金属の出力サービスもされていたり、ものつくりをサポートされる情報があります。)
形状を作る
基本図形の使い方が分かります。
四角のオブジェクトが基本になることが多いです。
形の編集
角丸の面取り、肉厚の編集、押し出しツール。
実際にアプリを見ながら作業をすると体で覚えていきます!
スマホ&ペンスタンドをつくる
スマホ&ペンスタンドを作る流れをみて、日用品をつくるための基本的なテクニックの一連の流れを把握する事ができます。
はじめてで戸惑うと思いますが、やっていることはシンプルですので時間を置きながら進めていくといつのまにか、こんなにシンプルな事でできてしまうんだって思えるようになりますよ!
形状を把握
作りたいデザインのために、形状をあらかじめ計測して、2次元のスケッチを描いておくことが、3D形状を作る際に重要になってきます。
木工の授業を思い出して、ノートなどに自分のイメージスケッチを描いて具体的な図面を作っておきましょう。
基本形状をつくる
2Dでみた視点から基本図形を描いて押し出しツールによって立体を作っていきます。
シンプルな作業ですが、無駄がありませんので非常に勉強になります。
いっしょに作業をして体に叩き込んでおきましょう。
基本形を仕上げる
複数のオブジェクトを合体させて、基本形をつくります。
どんなに複雑な形状に見えても、シンプルなオブジェクトの組み合わせにすぎません。
自分でオリジナルのデザインをつくるときも、どの基本的な形を用意して組合わせればつくれるのかをイメージするとAutoDesk 123dを楽しくつかっていけるでしょう。
ペン立ての穴をあける
パターンを利用して、穴を空ける作業もAutodesk123D 特有の操作が複雑にみえますが、この辺りを実際に操作して体に覚えることで、複雑な事を簡単にできるようになります。
自分でオリジナルなデザインをして、操作を忘れてしまった時は、見直しながらコマンドを確認すればよいでしょう。
スマホクレードルをつくる
基本形からスケッチを描いて押し出す作業は重要ですので、この工程は何回か自分でもやって慣れておきましょう。
全体の形を整える
エッジの角を丸くすることで、形状が滑らかに仕上げることが出来ます。
簡単に調整できますので、チェックしてみてください。
文字を入れてオリジナルペンスタンドに
文字を追加したら愛着が湧きます。
非常に簡単な操作で印象が変わりますので、オリジナルをつくったときにも使いたいテクニックです。
3Dプリンタへ出力
3Dプリンター用のデータSTLファイルへの書き出しです。
エラーがでたSTLデータの修正方法まで解説されていますので、3Dプリンターへ出力する方は是非見ておきましょう。
まとめ
CADや3DCGをされたことがない方は、初めての作業でよくわからなかったかもしれませんが、時間を置いて、3回ぐらい実際に作業をしながら見ると、結果的に本を読むよりも短時間で基本操作がマスターできてしまうので、練習方法としておすすめです。
「何よりも、無料でこんなに高機能な3D CADデータが作れることに感激しています。」
オリジナルを作ると世界が広がる
一通り自分で全体のテクニックを体得できたら、オリジナルのシンプルなコップや、椅子などから、ノートにスケッチ、図面をおこして、このビデオでみた内容のテクニックを使って実際に作ってみることをおすすめします。
編集作業でつまったときに、その編集テクニックの部分であるビデオをチェックすると、素早く解決し作っていけます。
自分がつくりたいと思ったオブジェクトを、実際にAutodesk123dをつかって、3D CADデータとして作れたら感動しますし、3Dプリンターをお持ちの方はプリントアウトして活用していって下さいね!
ダウンロード先 : AutoDesk123D Design Download
関連記事
-

-
【取材&レビュー】3Dプリンター 最新フラッシュフォージ Dreamerの魅力&クラス最高の0.05ミリ印刷の実力とは!?
大阪にある3Dプリンター販売をされているApple Tree株式会社、FLASHFORGE
-

-
【まとめ】3Dプリンター用の無料の3D CADデータ集!フリー素材をダウンロード! (STL形式)
3Dプリンターを手に入れたら実際にどういったモノが作れるのかを観察したり。 ダウンロード
-

-
【特集!】 3Dプリンター初心者入門!
画像元 : thingiverse.com 2015年、これからの分野として、連日ニュ